Introduction
In this path, you will learn about inviting your coworkers to Appspace so that you can start sharing content with them, and also grow beyond a single-person operation to author and manage content as well as administer devices and the platform.
Users in Appspace can be Premium users, Platform users, or both.
Premium users can access the Employee View to view user-centric content and make workspace reservations.
- Utilizes the Premium User license
- View content published for employee communications in the app
- Book room and desk reservations and other workspace resources in the app
Platform users can access the console to create and manage channel and content updates, and administer the platform.
- Utilizes the Platform User license
- Access to all authoring tools in the platform
- Manage locations, devices, and users
- Access content and console analytics
- Manage support cases, payments, and upgrades
You can select who in your organization will have access to the Employee View or the console by assigning the appropriate license, permissions and roles. To learn more about who should get which permissions and roles, please read this introductory guide to user licenses and roles.
Prerequisites
To invite users or configure SSO, you need the following permissions:
- Account Owner or Location Administrator roles will give the permissions to invite and manage users in the platform.
- The Account Owner role will give the necessary permissions to configure SSO.
- The Account Owner role is both a Premium and Platform user.
Invite and set permissions
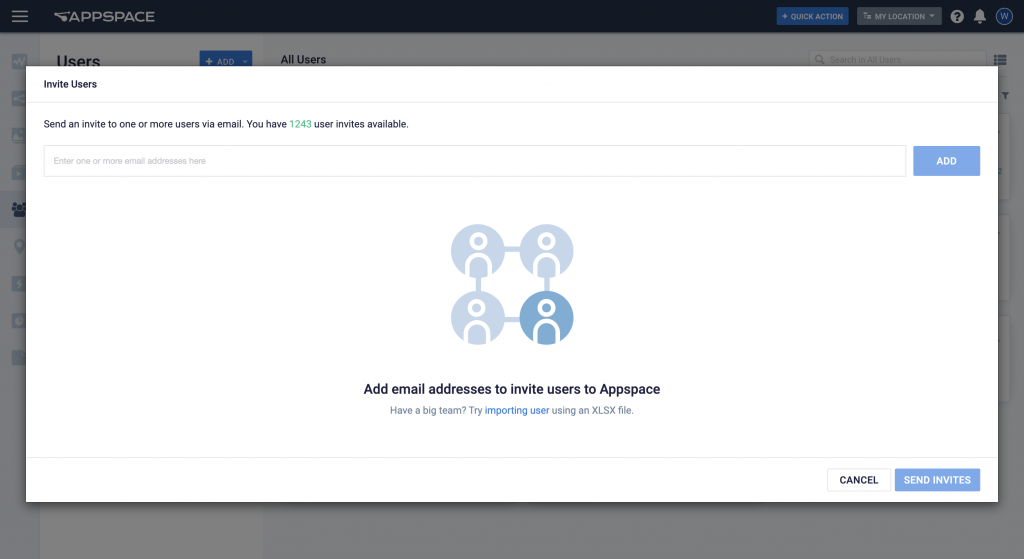
Invite or configure SSO
There are two primary methods of inviting your coworkers to Appspace:
- User invitation workflow. The first and easiest way of inviting users is through the user invitation workflow. To do so, you can simply use the Quick Action shortcut to Invite Users and enter the email addresses of your coworkers that you wish to invite. Read the how-to article for inviting users.
- SSO and Just-in-time provisioning. You can also configure Appspace to allow your coworkers to log in through a Single-Sign-On identity provider, and you can automate the process further with JIT (Just-in-time) provisioning. Read the how-to article for configuration details.
People that have been invited through the console will appear in the user list. Users can be organized further by putting them into one or more user groups. These users can then be given the appropriate licenses, roles and permissions.
People who log in through SSO and JIT will be automatically created behind-the-scenes and will not appear in the user list in the console. If you wish to have individual records of coworkers in the console, you will need to invite them using the user invitation workflow.
Permissions for authoring
Users who will be authoring content and publishing channels will be Platform users. They will have access to authoring tools in the console to create and manage content in the library or create and manage channels.
- The Platform user license must be applied.
- Permissions to access the library can be granted by either assigning the Author role, or by assigning Editor permissions to one or more channels.
- Permissions to create and manage channels can be granted by assigning Publisher permissions to one or more channels.
- Authors, Editors and Publishers have the ability to view content and channel analytics for the items that they have permissions to.
Permissions for administration
Users who will be managing networks and devices will be Platform users. They will have access to administration tools in the console to create and manage devices and locations. They will also be able to invite users and create and manage user groups.
- The Platform user license must be applied.
- Permissions to register devices, create and manage locations and users can be granted by assigning the Location Admin role to the user.
- Additionally, the Account Owner role can be granted to those who need the ability to manage the account’s subscription and licenses.
Access to the Employee View
Employees in the company who need access to the Employee View will be Premium users. They will be able to use the Employee View to browse company channels and content, and also book room and workplace reservations if Space Reservations is enabled.
- The Premium user license must be applied.
- View content published for employee communications in the app.
- Book room and desk reservations and other workspace resources in the app.
Congratulations!
You now have a basic understanding of how to invite users to Appspace and also how to configure SSO.
If you would like to discover more details about each of these workflows, you can go deeper by reading through the collection of how-to documentation.
Explore All Articles
Browse a list of all our how-to articles, guides, paths, and troubleshooting articles, available for Appspace cloud.
Was this article helpful?