Introduction
In this path, you will learn how to publish content to a TV screen. At Appspace, when we say “a TV”, we can mean a few different things. Essentially, we are referring to a screen that is connected to a media device or has an internal media player. We usually call the media player a “device”, whether it’s a separate box or is integral to screen hardware (like a smart TV).
Once you choose which compatible TV or device you’d like to use, you will be able to install and run the Appspace App on it to play published content.
Prerequisites
In order to publish content to TVs and workplace devices, you need the following:
- A compatible device that can run the Appspace App.
- Publisher permissions give the ability to manage and publish channels.
- Location Administrator permissions give the ability to register and manage devices.
Register a device and publish content
The following path outlines the general steps needed to publish content to a device.
Choose a compatible device
What exactly is a compatible TV or workplace device?
You’ve probably heard a lot of different terminology being used throughout different sites and social media: Streaming media player, TV box, IPTV box, set top boxes, media streamers – they are all essentially the same: a type of device that gets content from the network and then displays it on a TV screen.
There are many compatible devices that you can use, ranging from Chrome boxes, Android devices, to BrightSign devices, LG TVs, and many more.
What compatible devices can I use?
Appspace works with many of these popular devices, and the following list shows the device operating systems that are compatible:
- Android
- BrightSign
- Chrome OS
- iOS
- LG webOS
- Linux Ubuntu
- MacOS
- Samsung Smart Signage Digital Platform (SSSP) Tizen
- Universal Windows Platform (UWP)
- Windows OS
- Cisco Webex and Collaboration Endpoints (CE)
- Crestron
- IAdea
- Mersive
The Appspace App is available for the above platforms, and you will simply need to download it from the appropriate app store and install it on the device of your choice to view your content.
For a detailed compatibility list, please take a look at all Appspace supported devices and operating systems.
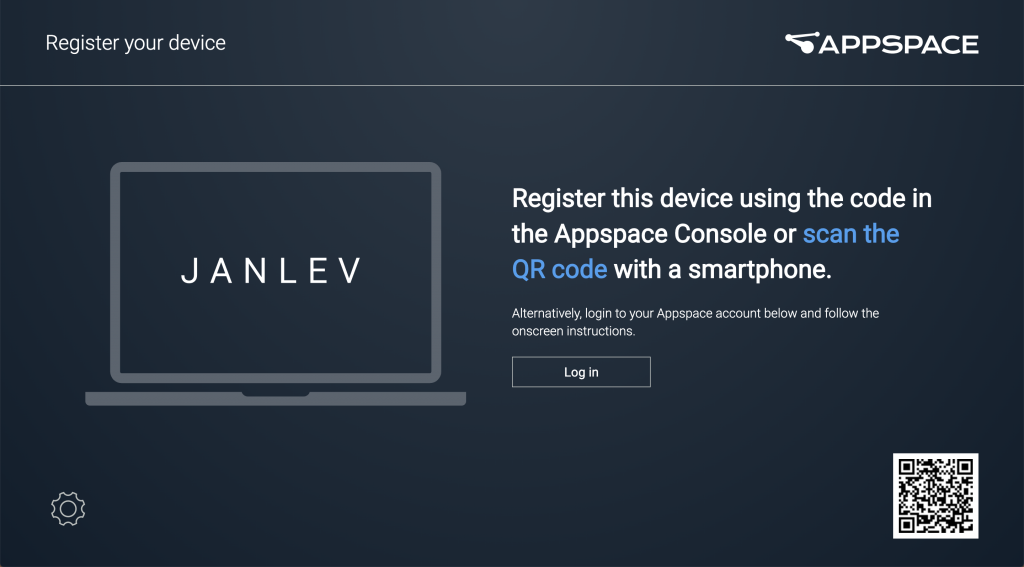
Register the device with the Appspace App
Download the Appspace App
Your chosen compatible workplace device will usually have its own app store. Search for the Appspace App in the relevant store and download it to your device.
Install and run the Appspace App
Once you have installed the Appspace App on the device, you can launch it to start the registration process. When the Appspace App runs for the first time, you will see a 6-character code appear on-screen at the right. This is the code that you will use to register the device to Appspace. You will enter this code in the Appspace console to register the device and add it to your device list. You will need Location Administrator permissions in order to do so.
From there, you can publish content to it and manage all of the device properties.
For detailed instructions on the entire device registration and app installation process, read our how-to article on registering devices with the Appspace App.
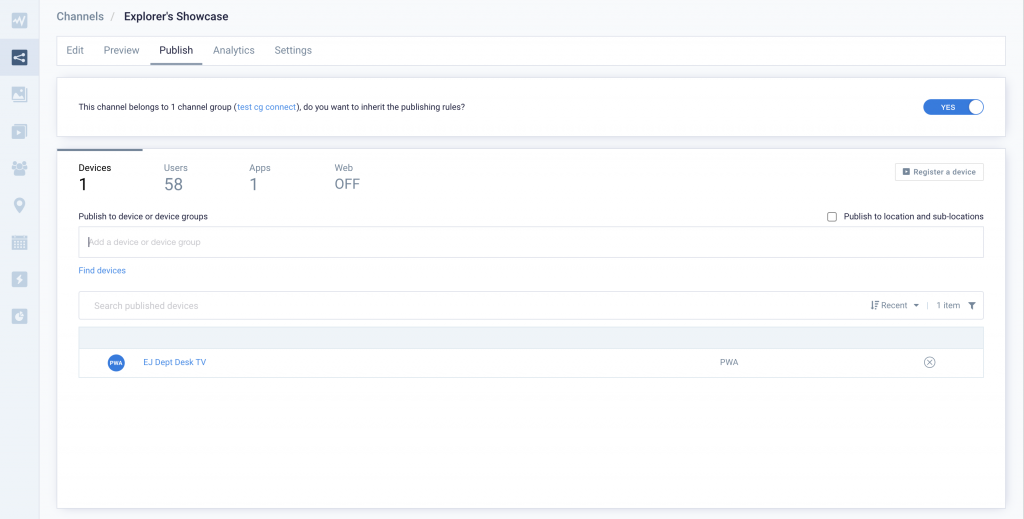
Publish content to the device
Once a device has been registered and is available for selection from the device list in the console, publishers will be able to publish content to the device.
With publisher permissions granted for a channel, you can navigate to that channel’s Publish tab and select the Devices sub tab for publishing.
- To publish to a specific device, simply type in the name of the device into the input field. Use the Find devices tool to search for the exact device name if needed.
- If you want to publish to multiple devices, you can enter multiple names into the field. You also have the option to select device groups and networks as well.
- If your content is meant to be published to all devices across an entire location, you can select the option to Publish to location and all sub-locations.
For more workflow details, read the how-to article on publishing content to devices.
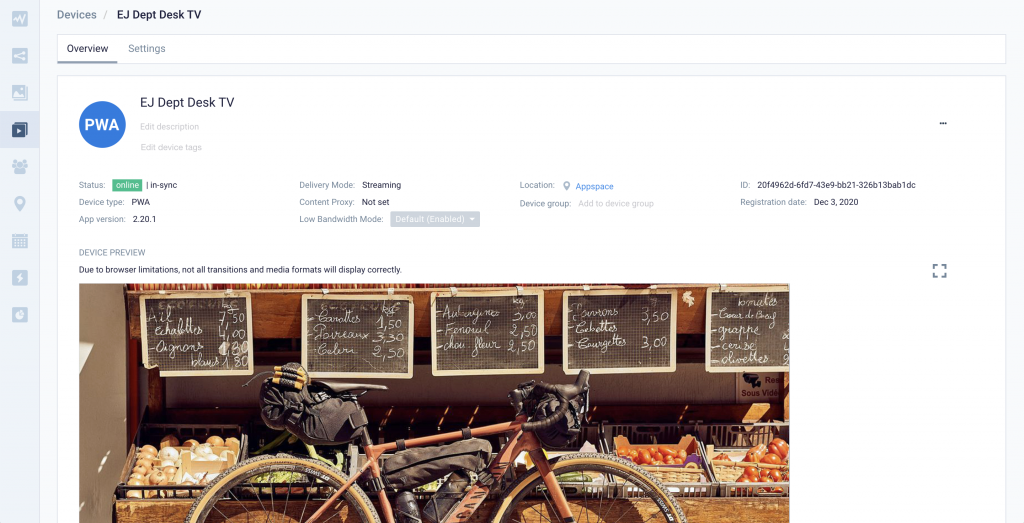
Monitor devices anytime
Now that you have a device that is registered and playing published content, you can also monitor what is playing on the device anytime. This feature is extremely useful when you have multiple TV screens running different content which gets updated frequently, and you simply want to know what’s playing from the console without having to physically go to all the TV screens.
- From the Devices page, you can select the desired device from the list to monitor its activity.
- From the device’s Overview page, you can see the device details such as its status, device type, location and much more. Most importantly, you can see what’s playing on the device with the Device Preview.
To learn more about managing devices, read our how-to article about device and location management.
Congratulations!
You now have a basic understanding of how to register devices, and publish content to them.
If you would like to discover more details about each of these workflows, you can go deeper by reading through the collection of how-to documentation.
What's Next?
With the TV running and playing your published channel, you can add more content to your channel, or you can create another channel with a different set of content and publish it to the same device. The Appspace App running on the device will automatically update to show new content and new channels as you publish them.
Alternatively, take your new found knowledge to the cloud.
Was this article helpful?