Introduction
In this guided path, you will learn how to download card templates from the Appspace Gallery and install them into your Appspace account. By installing card templates into an account, you will make them available to any author and publisher in your organization.
Prerequisites
Before you begin, ensure that you have the following prerequisites met:
- You will need the Account Owner role as a minimum.
- An Account Owner has control over the entire Appspace account with access to Account and System settings.
- As an Account Owner, you can manage devices, channels, card themes and more.
- The Account Owner role is automatically granted if you are the first user to register for an Appspace account in the cloud.
- As the Account Owner, you can also grant this role to other users.
Download and install templates
Appspace provides a collection of ready-to-use card designs for delivering announcements, reports, feeds, and services to your workplace. They can all be downloaded for free from the Appspace Template Gallery.
To download card templates from the Appspace Card Gallery and install them into your account, follow the steps outlined below.
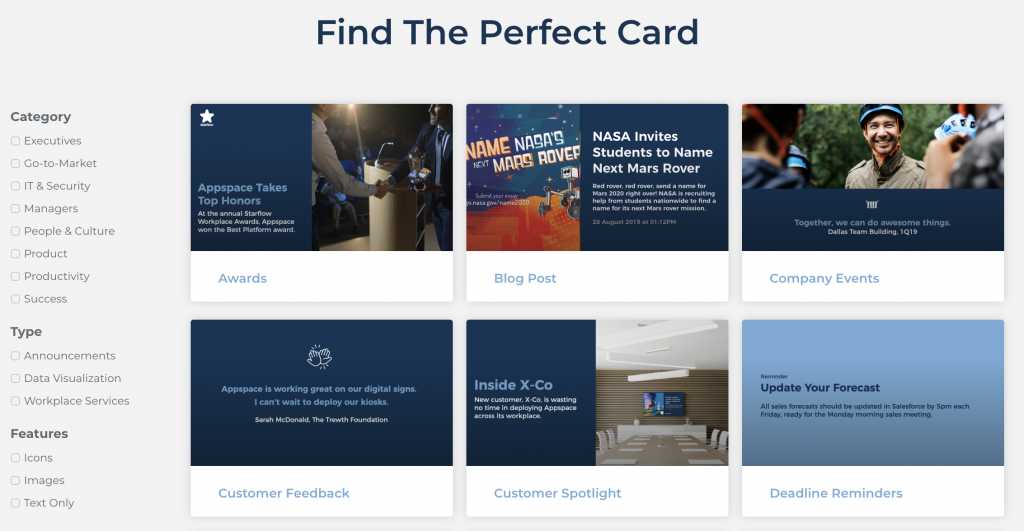
Go to the Appspace Card Gallery
Start by going to the Appspace Template Gallery with the following URL: https://www.appspace.com/gallery/templates/
From there, you can search for the type of card template you want. The gallery has everything from announcement card designs to data visualization and workplace services templates that are free to use.
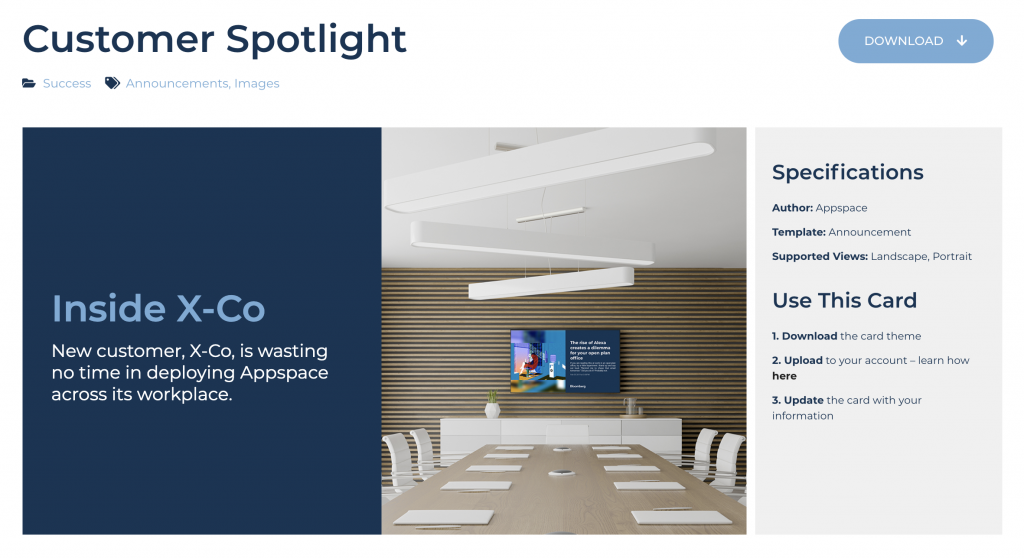
Select and download a template
Select a card template that you would like to use. You can review the description of the card to see if it matches your use case.
Click on the Download button at the top to download the card template file to your desktop. The card theme will be a zip file that you will upload and install in your Appspace account.
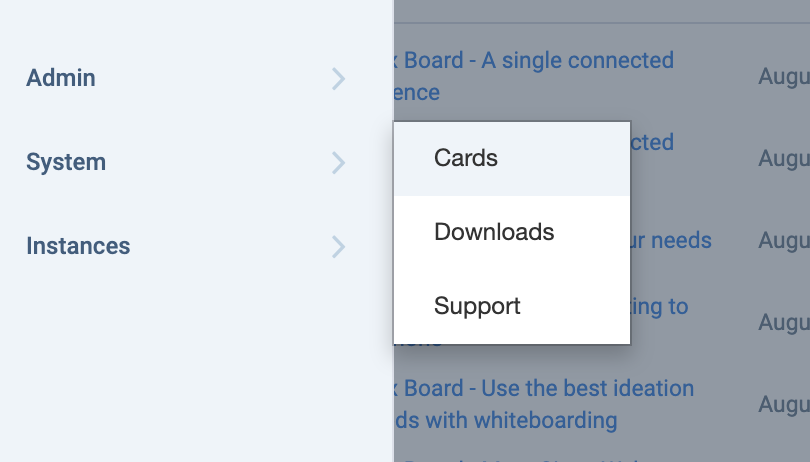
Access the cards configuration in the console
With an Account Owner role, you will be able to access the cards configuration in the console. From the sidebar menu in the Appspace console, click on System and then Cards.
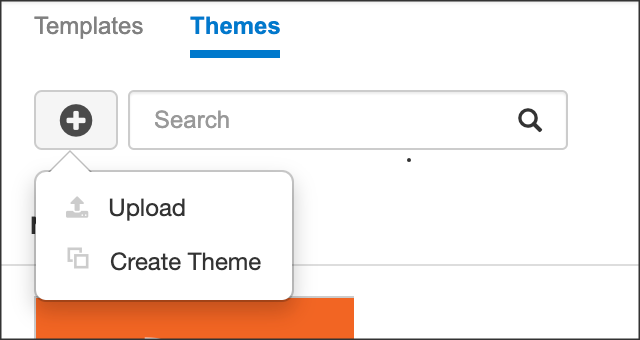
Upload the card template
Click on the Themes tab at the top and then click on the button to upload the card theme. Simply drag and drop the card theme zip file that you downloaded earlier to upload it to your account.

Start creating new cards
Once the new card theme has been uploaded, it will be added to your list existing list of card themes and ready to be used by everyone in your account. You can verify this by clicking on Create Card from the Quick Action menu to see if your newly installed card appears.
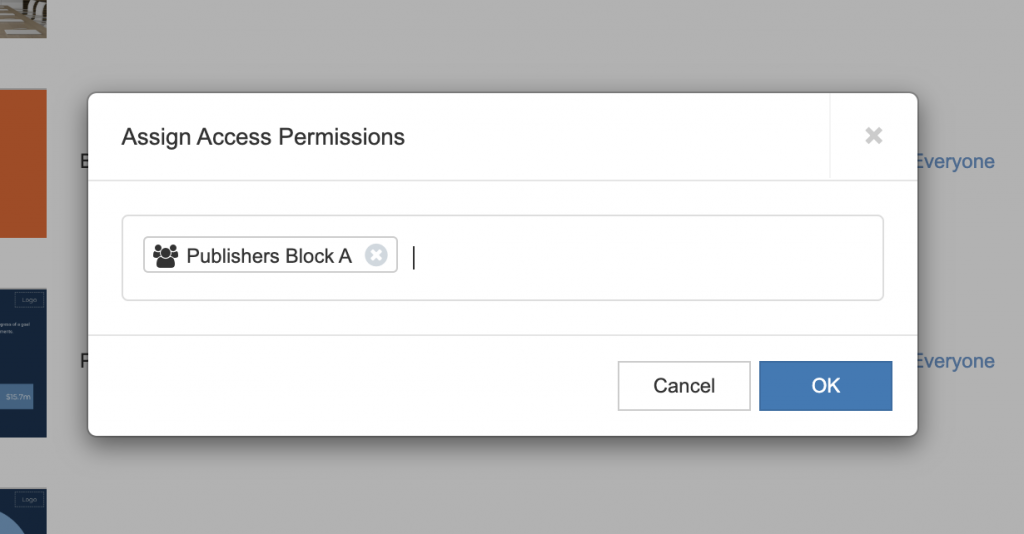
Card theme access permissions (optional)
By default, a newly installed card theme will be available to everyone in the account and will appear in the card creation workflow.
You can restrict the use of a particular card theme by only giving permissions to specific users or groups. To assign specific access permissions, click on the current permission and enter the users or user groups who should have access permissions.
Additional information
You can expand your knowledge about card templates and themes by reading the detailed how-to article for customizing the cards theme in Appspace:
- How-to: Customize Appspace Cards Theme
Congratulations!
You have successfully installed a new card template into your Appspace account.
You can keep adding more templates from the Appspace Template Gallery at any time by following the steps above. The same steps are also applicable to custom templates created by your team members, or from any third-party card developer or designer.
Feel free to keep coming back to the Appspace Template Gallery for new card templates and designs!
What's Next?
Deepen your knowledge of Appspace administration details for channels and more by taking a look at administration paths and guides.
Was this article helpful?