Introduction
With a channel already up and running, adding and editing content directly in the channel is a straightforward process. As long as you have Publisher or Editor permissions for the channel, you will be able to add new content, or edit existing content in that channel.
A channel that is already established will also be configured to publish to devices or users. This means that any content that gets added or updated in the channel will be shown on TV screens or personal mobile devices where the channel is published.
Prerequisites
In order to add or update content in a channel, you need the following:
- You will need permissions to add or update content in a channel with either an Editor or Publisher role.
- An Editor role for a channel will give you the basic level of permissions to add content to the channel, but will require approval from a Publisher before any changes go live.
- A Publisher role for a channel will give you full management rights to the channel, including workflow approvals.
Add or Edit Content in a Channel
By having the minimum of the Editor role for a channel, you will be able to add or edit content in a channel.
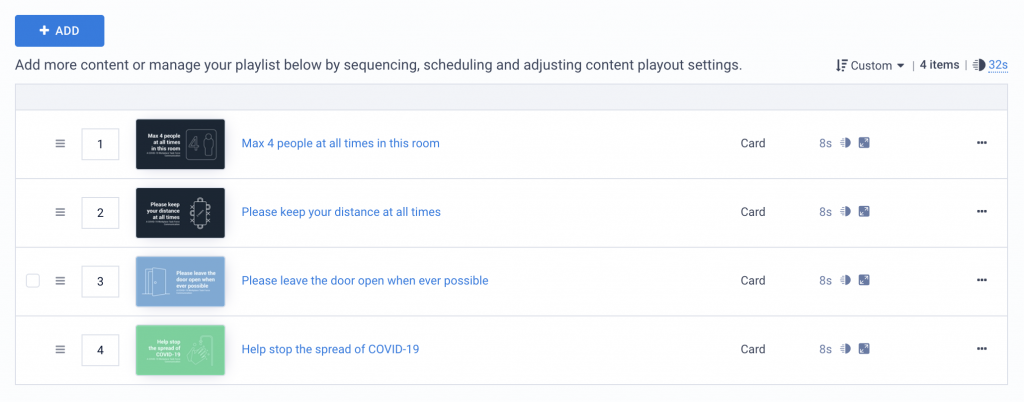
Add Content for a Channel
You can add content to your channel directly from within the playlist channel itself.
- Navigate to the Channels module and select your desired channel from the list.
- Click the Add button at the top of the playlist channel to start adding content to it.
- You can choose any of the available ready-to-use templates, or upload your own media file.
- The content update process will depend on your role, and if the channel has content approval workflow enabled.
- When you add new content to a channel as an Editor, the new content will only go live after it gets approved by a Publisher.
- When you add new content to a channel as a Publisher, the new content will go live right after you click Save.
If you’d like to learn more about creating a new playlist channel, you can refer to this how-to article.
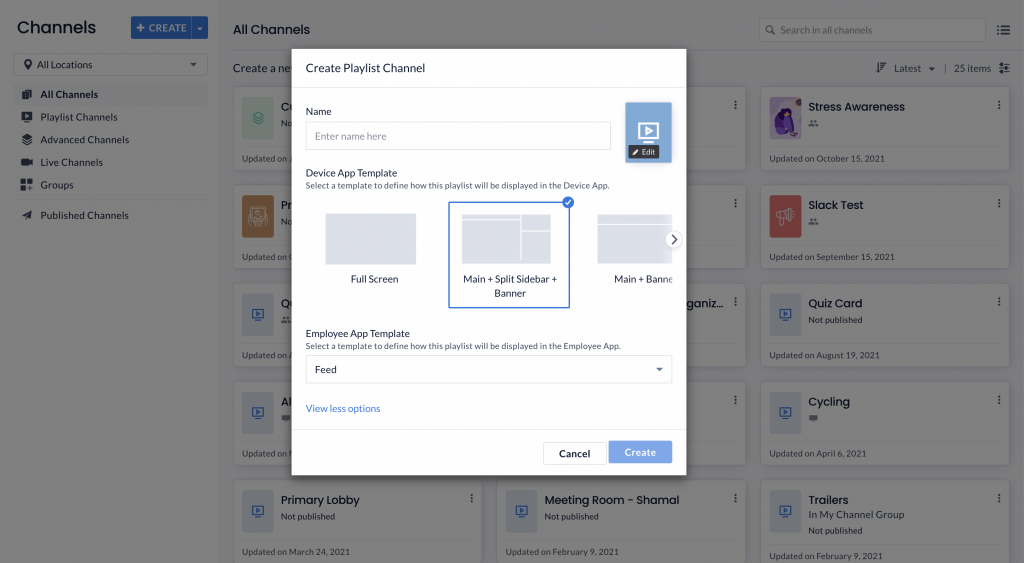
Multi-zone Device Templates
Appspace also has the ability for you to display layouts with multiple zones on a single screen. This is useful if you need to display multiple types of content at once, such as a banner, a primary playlist, and additional content.
- To access the ability to use templates with multiple zones, click on the View more options link when creating a new Playlist channel.
- Select one of the multi-zone templates that best match your visual requirements. The multi-zone layout will be used when the channel is displayed on the Appspace App for devices.
If you’d like to learn more about device templates, you can refer to this how-to article.
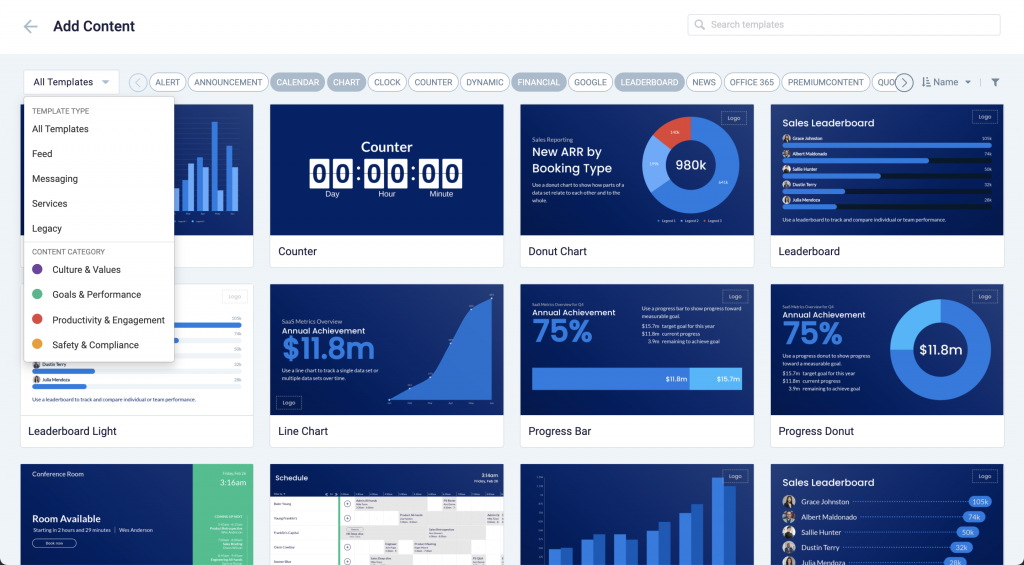
Ready-to-use Card Templates
Appspace has a collection of ready-to-use card templates that are HTML-based. These templates are responsive with flexible layouts that automatically adjust to landscape, portrait, tablet and mobile orientations. As a content creator, you only need to focus on your messaging and simply let the fully responsive template take care of the rest without the need for extra coding or software.
- Choose from a wide variety of Appspace templates to create your messaging. Popular templates such as announcements and charts are easy to customize, and you can also select many different types of feeds. To see the complete list of Appspace card templates, please read this article.
- Built-in motion effects, transitions, and customization. Appspace templates provide just the right amount of motion to ensure that your messages are engaging your audience. You can also customize fonts, colors, content positioning and much more to add visual interest while adhering to your brand guidelines.
- Premium Content. You also have the option to leverage premium content feeds designed and created by subject matter experts. Learn more about premium content in this guided path.
After choosing a template to use, you will then configure and customize the template with your own messaging and brand. After saving your newly created content, it will appear at the top of your channel.
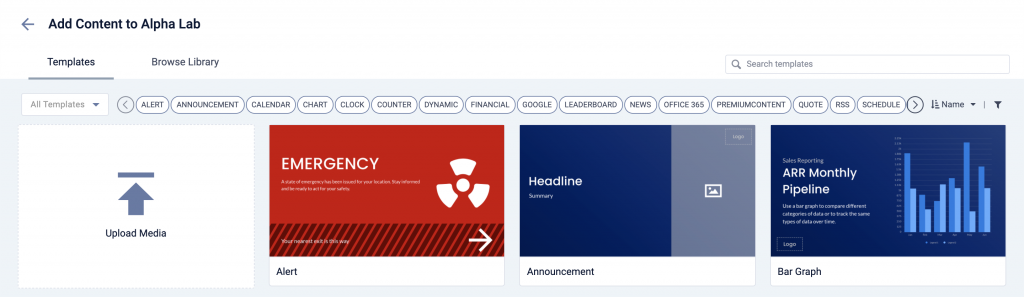
Upload Media Files
You also have the option of uploading your own media files such as images, videos, and even documents and presentations.
- To upload a media file, simply click the Upload Media button and choose your file from your computer, or you can drag-and-drop your file directly into the upload zone.
- Automatic document file conversion. You can also upload files such as Word documents, spreadsheets, presentation slides, and PDFs, and these will be automatically converted into HTML-friendly templates. Appspace currently supports the conversion of the following file formats:
- .docx – Word document file format
- .doc – Word document file format
- .xlsx – Excel document file format
- .xls – Excel document file format
- .pptx – PowerPoint file format
- .ppt – PowerPoint file format
- .pdf – Portable Document File format
Uploads and conversions will happen automatically in the background, and you will be able to see the progress in a status panel. Once complete, the newly uploaded or converted piece of content will appear at the top of your playlist.

Edit Content in a Channel
With Editor or Publisher permissions for a channel, you can edit any of the existing content items in that channel.
- To edit an existing content item, simply click on the desired content item in the channel. You will then see the Content Properties for that item and can make any necessary edits.
- If you make changes to the content item as an Editor, your changes will need to be approved by a Publisher before it goes live.
- If you make the changes to the content item as a Publisher, your changes will go live right after you click Save.
Once you have finished creating or editing your content in a channel, the new updates will be reflected at the publishing endpoints, which are either TV screens running digital signage, or personal mobile devices running the Employee View.
Congratulations!
You now know the basics of adding and editing content in a playlist channel.
If you would like to discover more details about each of these workflows, you can go deeper by reading through the collection of how-to documentation.
Explore All Appspace Upgrade Articles
Browse a list of all our how-to articles, guides, and paths, available for users upgrading from the Marlin CMS to Appspace.
Was this article helpful?