Introduction
In this guided path, you will learn how to brand your channels for browsing by customizing the channel thumbnails. There will be times where you may prefer to use a different thumbnail so that you can customize how that channel appears for browsing.
Prerequisites
Before you begin, ensure that you have the following prerequisites met:
- You will need Publisher permissions as a minimum for a channel.
- Publisher permissions gives you the ability to manage a channel in its entirety and how it gets published.
- As a Publisher, you choose which devices and users you want to publish channels to.
- Publisher permissions are granted by the admin of the account, which will typically be the Account Owner.
- You have one or more existing channels that you manage.
Change the thumbnail of a channel
When a playlist channel is first created, a default channel icon thumbnail will be assigned to it. You have several options to choose from to change the channel’s thumbnail.
To change the thumbnail of a playlist channel, simply follow the steps below.
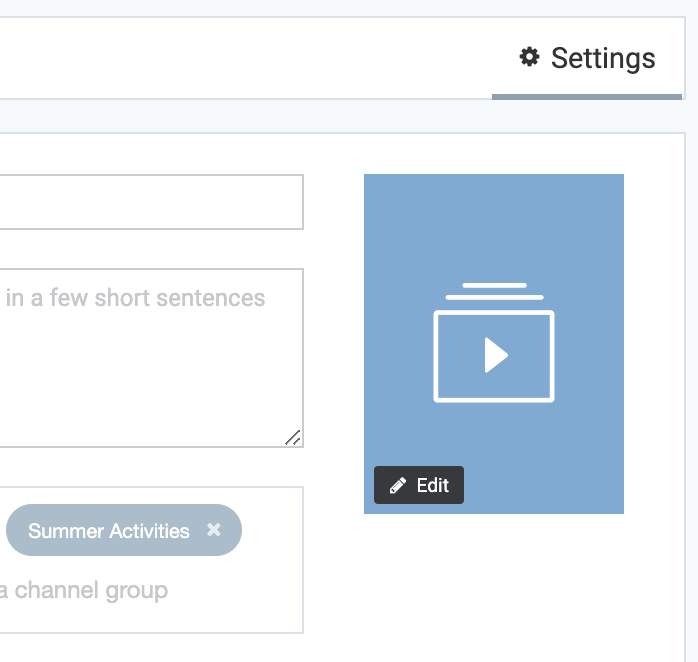
Select the channel that you want to customize
Select a channel that you have access to and click on Settings to access the Settings Overview for that channel. At the right side, you will see the channel’s current thumbnail. Click on Edit to change it to something else.
Option 1: Change channel icon and color
The first option is to simply choose any of the other available icons to become the new channel thumbnail. You can also change the background color by selecting from a color from the palette at the top.
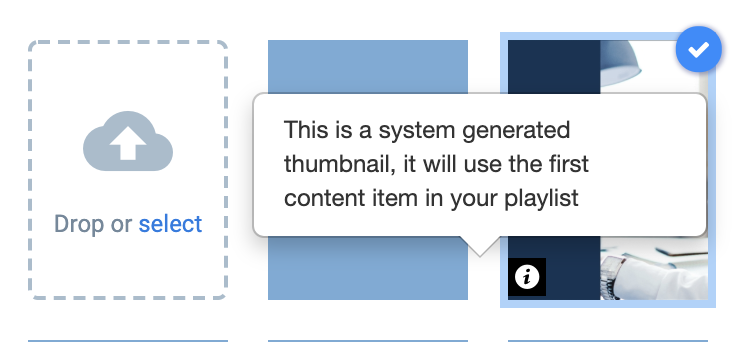
Option 2: Use the first content item's thumbnail
All content items that are added to a channel will have its own generated preview thumbnail. Choosing this option will automatically grab the preview thumbnail of the first content item in the channel, and this will become the channel’s thumbnail.
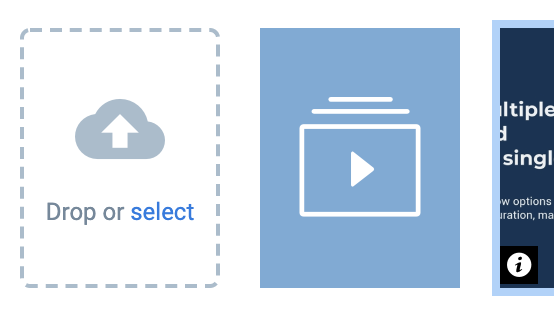
Option 3: Upload your own thumbnail
You can also choose to use a completely custom thumbnail for the channel. Simply drop your image file into the drop zone, or click on select to upload from a desktop folder.
Apply your changes
Once you are happy with your channel thumbnail selection, click on the Apply button to save the new channel thumbnail.
Congratulations!
You have successfully changed the thumbnail of your channel.
When you browse channels in the console or in the Appspace App, you will see the new thumbnail being displayed for your channel. You can repeat the process to change the thumbnails of other channels.
What's Next?
Deepen your knowledge of cards and channels by taking a look at more authoring paths and guides.
Was this article helpful?