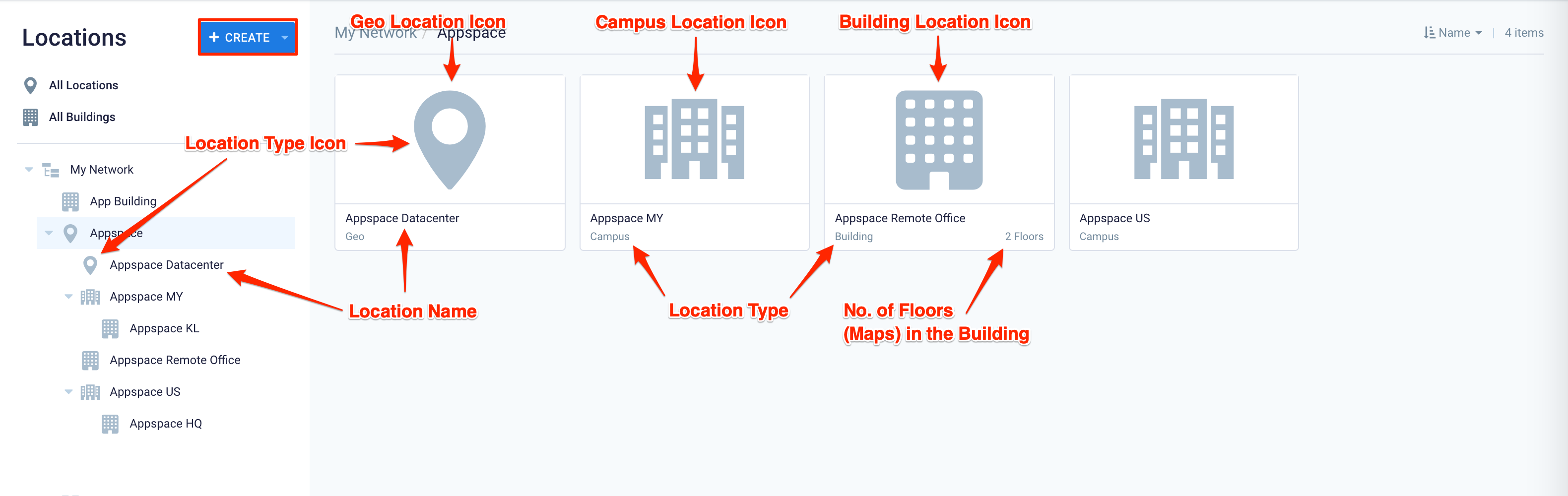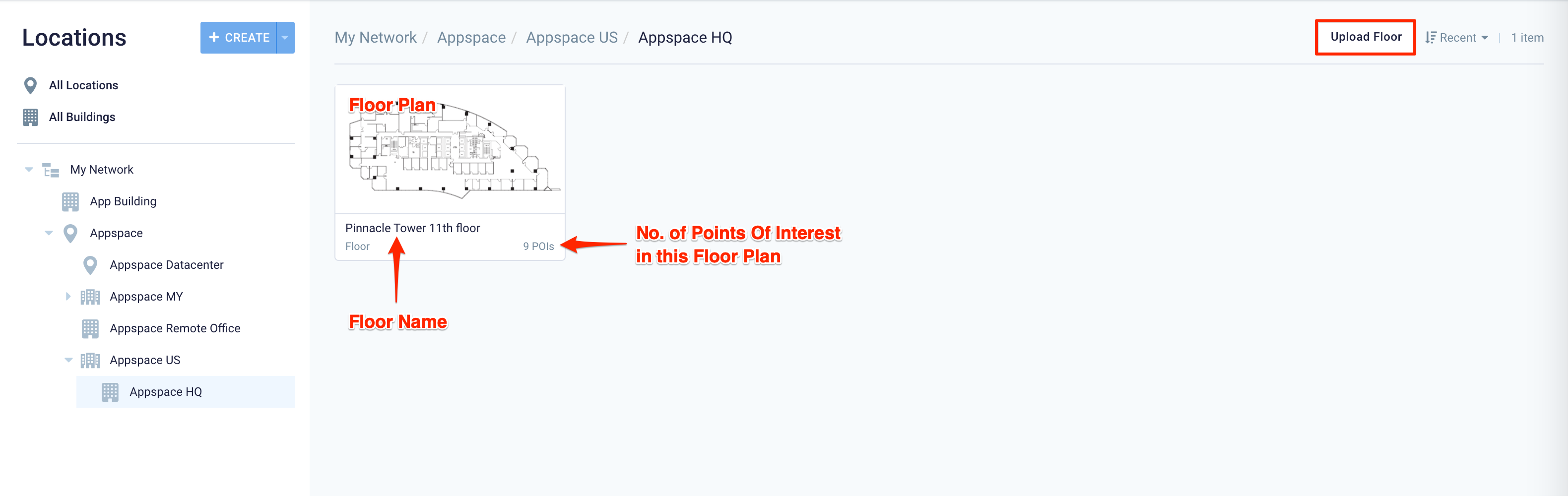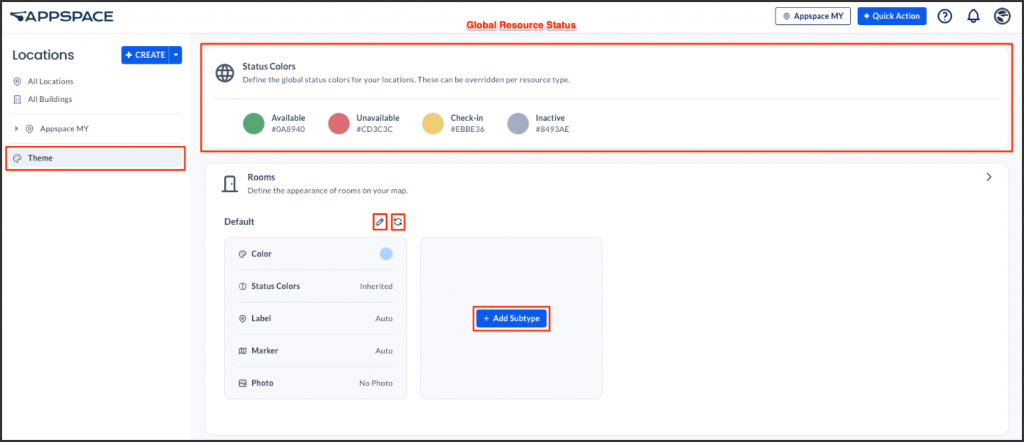To support the expanding digital workplace requirements, we are introducing the maps service to support maps, floor plans, and wayfinding integration for space reservations, visitor management, kiosks, and room scheduling experiences.
The module allows administrators to upload floor plans and group them into a geo location, campus location, or building location. Administrators can also manage locations for zones, rooms and other points of interest, such as restrooms, lifts, exits, and such, on the floor plan.
The maps service integrates with calendar resources, supports room metadata, and links to calendar providers such as Google GSuite, Microsoft Office 365, and the Appspace calendar. The maps service is also designed to work with other IWMS (Integrated Workplace Management System) providers.
This article provides the instructions to add and organize floor plans and zones in Locations.
- New Location Theme settings
- Enhanced editing capabilities in Zones, allowing users to directly edit existing zone outlines.
Prerequisites
- Account Owner or Location Admin permissions required.
- Administrator permissions to a Calendar Provider booking account required.
- Ensure the Calendar Provider booking account has been preconfigured with resources (rooms, buildings).
- Floor plans images should be in the following formats: .jpg, .svg, .bmp, .png, and .gif.
Locations Navigation
The network structure in the Locations module integrates with the user’s location structure created under the Locations tab in Devices, and has the same concept – root network and sub-networks.
In the Locations module, however, you have the options to create a Geo Location (root location), a Campus Location (sub-location), and a Building (sub-sub-location). Each location type will have its own icon displayed next to its name in the Locations network tree. You can have multiple campus locations in a geo-location, and multiple buildings in a campus, but not vice versa.
In addition to geo, campus, or building locations, Account Owners or Location Admins may also set a floor or zone as the Home Location for a user. They must configure the Home Location in the Users module, for one user or multiple users/user groups.
When a user logs in to the Appspace console or the Appspace Employee View, they will only see content and/or resources available in their default Home Location. Users may switch their Home Location from their profile page in the Employee View or the Appspace console.
You may upload floor plans for each building only.
This structure allows organizations with regional offices with a better floor plan and map organization, ideal for room scheduling and wayfinding.
When a geo-location or campus location is created here in the Locations module, the user’s location in the Location tab in Devices is automatically updated. If you’d like to move the location of any campus location or building location you’ve created, to a different geo-location, you must do so in the Locations tab in Devices.
Geo Location
When a Geo Location is selected in the Locations network tree, the dashboard on the right will display all the campus locations and buildings available in its location.
Right-clicking on a Geo Location in the Locations tree or on the dashboard will display these options:
- Edit – Edit the selected location name or type.
- Delete – Delete the selected location.
- Export – Export the selected location.
- Add Geo Location.
- Add Campus Location.
- Add Building Location.
Campus Location
When a Campus Location is selected in the Locations network tree, the dashboard on the right will display all the building locations available in its location, and the number of floors associated with each building.
Right-clicking on a Campus Location in the Locations network tree or on the dashboard will display these options:
- Edit – Edit the selected location name or type.
- Delete – Delete the selected location.
- Export – Export the selected location.
- Add Building Location
Building Location
When a building is selected in the Locations network tree, the dashboard on the right will display all the floor plans uploaded for this building, and the number of POIs (points of interest such as boardrooms, meeting rooms, lifts, staircase, restroom, etc.) associated with each building.
Right-clicking on a Building in the Locations network tree or on the dashboard will only display these options:
- Edit – Edit the selected building name, building identifier, or upload a photo of the building.
- Delete – Delete the selected location.
- Export – Export the selected location.
Right-clicking on a floor plan will display these options:
- Quick – Edit the floor name and floor number.
- Delete – Delete the floor plan.
- Export – Export the floor plan.
Configure Location Theme (New)
Administrators may configure the default colors for Rooms, Spaces, Points of Interest, and the Resource Status colors used when mapping the floor plan. These colors will automatically be reflected when viewing the floor plan in Map View in Reservations, or on the Schedule Board card with floor plans configured.
Follow the instructions below to configure the default theme colors.
- Log in to the Appspace console.
- Click Locations from the ☰ Appspace menu.
- Click Theme in the side panel.
- Click the Expand button to configure the default colors of existing Rooms, Spaces, and Points of Interest.
- Click the Pencil icon to edit the existing theme for Rooms, Spaces, and Points of Interest and proceed to make the following edits.
-
- Color – You may choose Default or Custom.
- Status Color – You may choose Default or Custom.
- Label – You may select the following:
-
-
- Auto – Adjusts visibility based on the zoom and available space.
- Visible – Always visible, even when it overlaps other map elements.
- Hidden – Always Hidden
-
-
- Marker – You may select the following:
-
-
- Auto – Adjusts visibility based on the zoom and available space.
- Visible – Always visible, even when it overlaps other map elements.
- Hidden – Always Hidden
-
-
- Photo – Default or Custom.
-
- Once done, click Save.
- To return to the default settings, select the Return to default icon.
- To add a resource category, click the + Add Subtype button. Refer to Step 5 to proceed with theme editing.
Configure Locations
Create Geo Location
The instructions below show you how to create a geo location.
- Click Locations from the ☰ Appspace menu.
- Click the CREATE drop-down arrow, and select Create Geo Location.

- Enter the name of the geo location, and click SAVE.
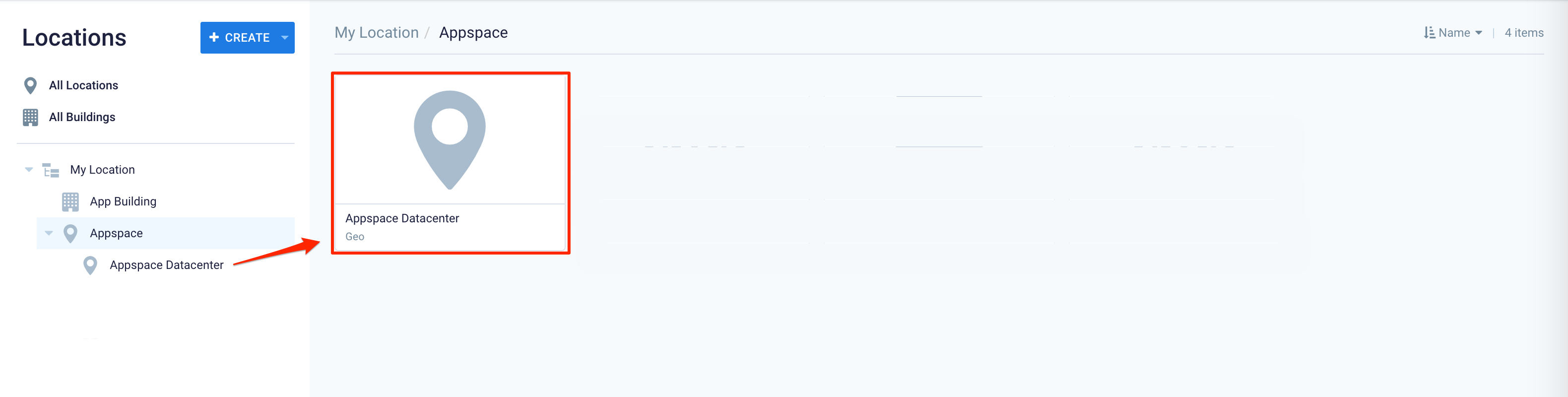
- You may continue to create a Campus Location or a Building Location.
Create Campus Location
Follow the instructions below to create a campus location.
- Click Locations from the ☰ Appspace menu.
- Select the desired geo location and click the CREATE drop-down arrow, or right-click on any Geo Location, and select Create Campus Location.

- Enter the name of the campus location, and click SAVE.
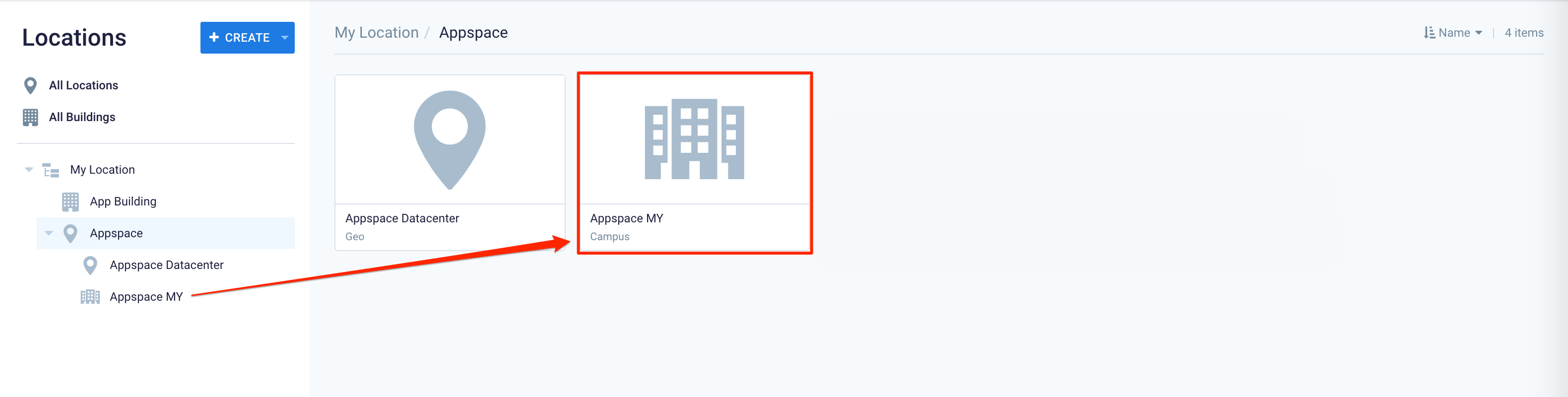
- Proceed to Create a Building.
Create Buildings
Follow the instructions below to create a building location.
- Click Locations from the ☰ Appspace menu.
- Select the desired location and click the CREATE drop-down arrow, or right-click on any Campus Location, and select Create Building Location.

- Enter the name of the campus location, and click SAVE.
- Proceed to the Upload a Floor Plan section below.
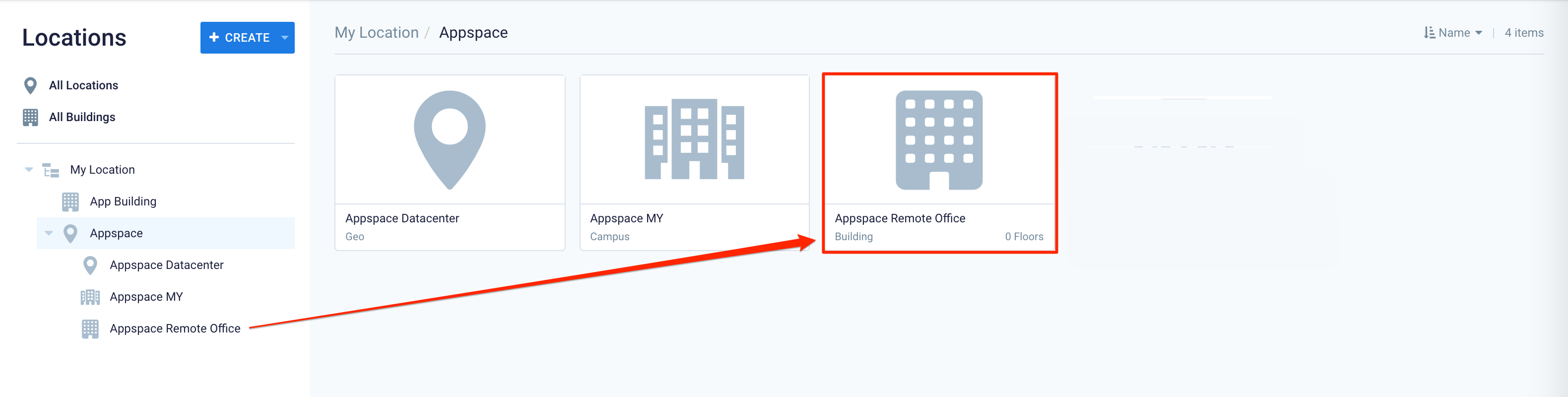
Upload a Floor Plan
Follow the instructions below to upload a floor plan.
- Click Locations from the ☰ Appspace menu.
- Select the building you wish to upload the floor map to.
- Click Upload Floor, and select the floor plan image from your computer.
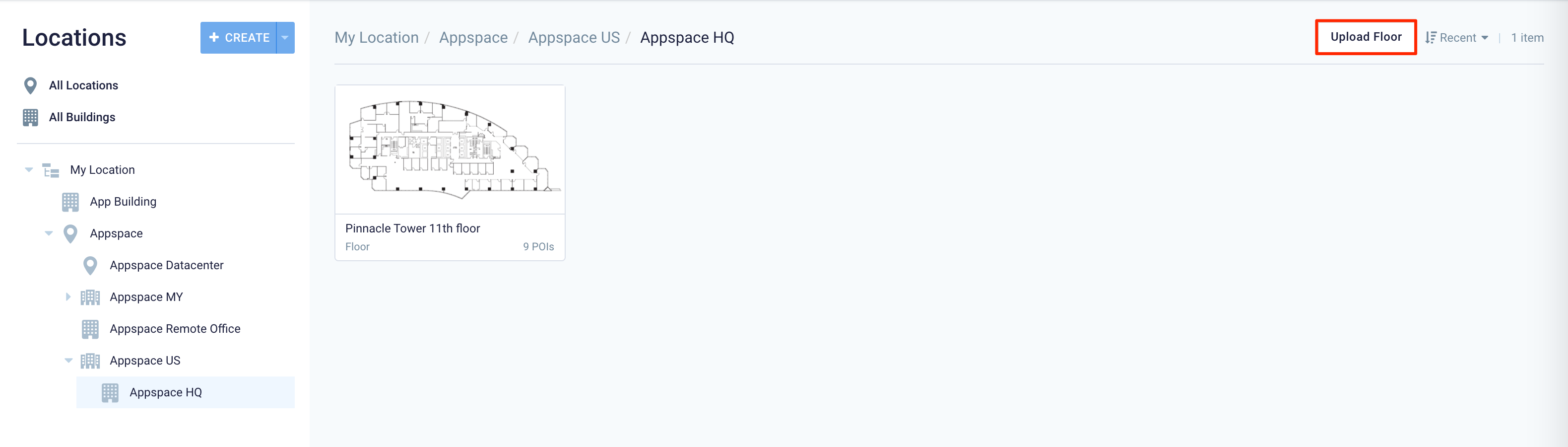
NoteLocations supports floor plan images in the following formats: .jpg, .svg, .bmp, .png, or .gif - Once uploaded, proceed to Configure the Floor Plan to trace the room and determine the points of interest.
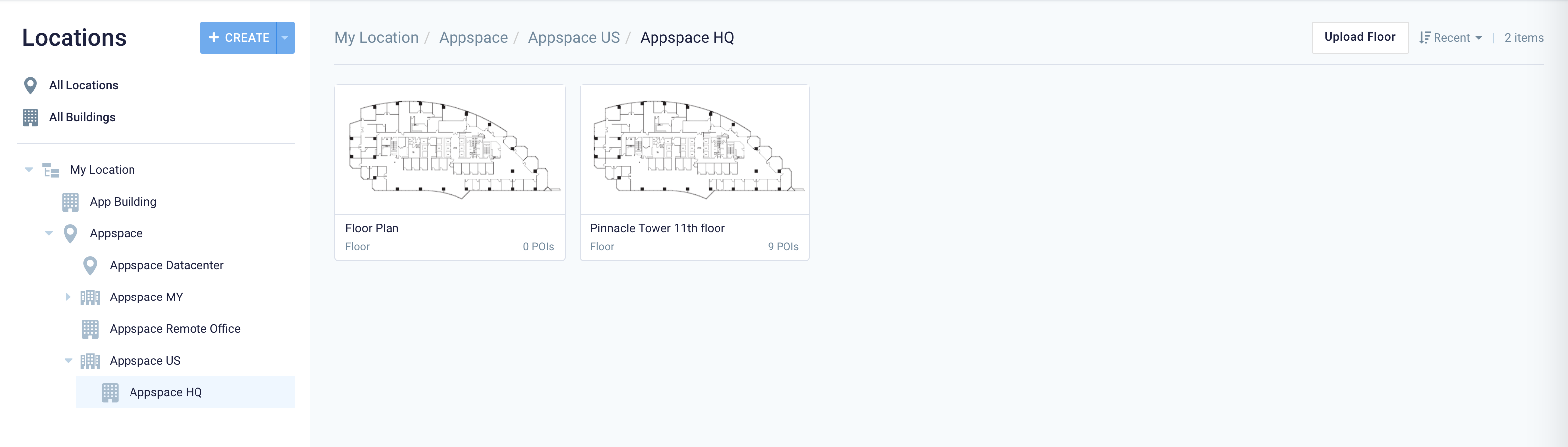
Configure Floor Plan
Follow the instructions below to configure and map the room or points of interest to the floor plan.
- Click Locations from the ☰ Appspace menu.
- Navigate to the building containing the floor plan you wish to configure from the Locations tree.
- Click the floor plan to configure and click the Edit tab. The Preview tab allows you to view the floor plan, and resources once it has been configured.
- Click ADD, and select one of the map tracing options:
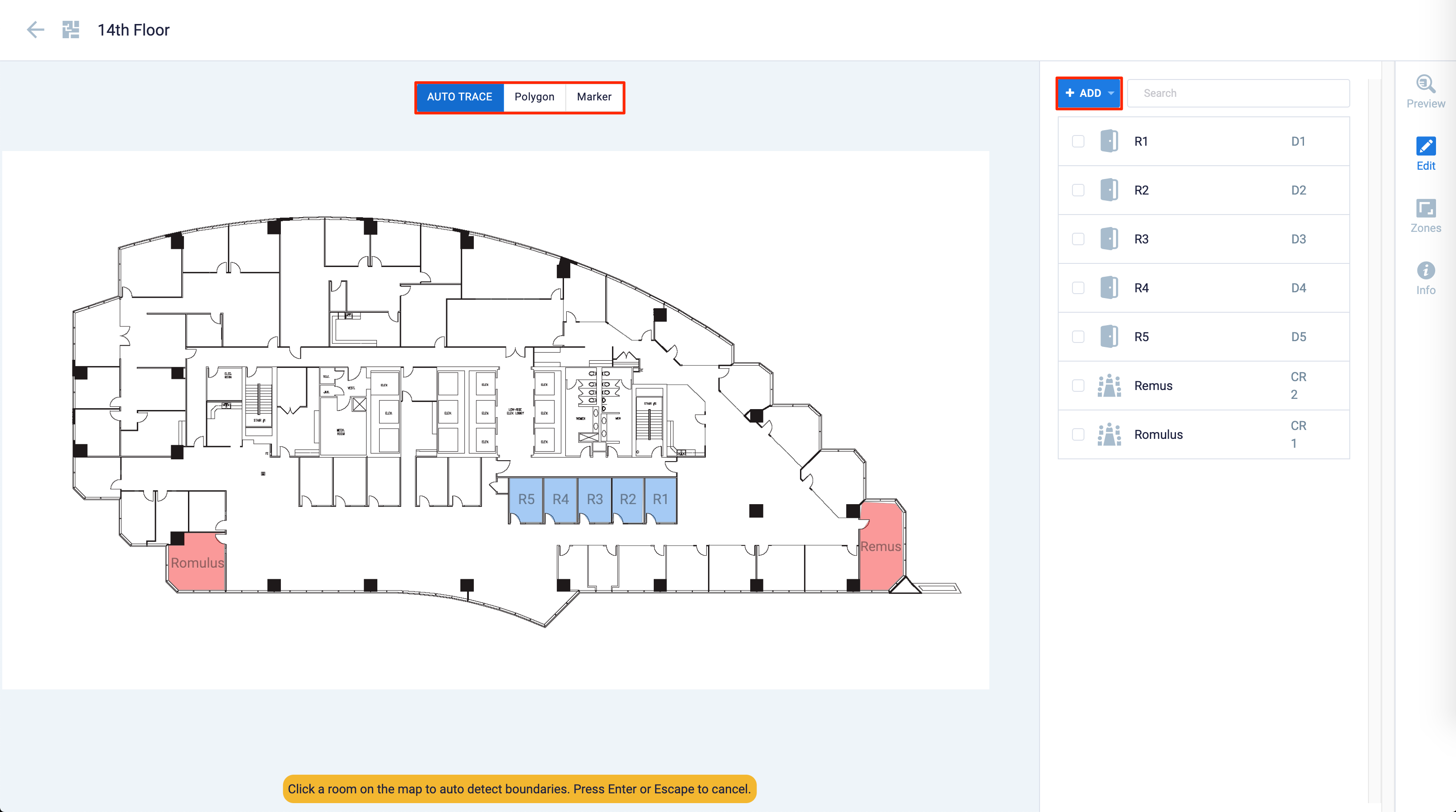
- AUTO TRACE – Automatically traces the borders of the room.
- Polygon – Manually trace the borders of the room using your mouse pointer.
- Marker – Manually hotspot a location.
- Click and map the room, space, or point of interest on the floor plan to complete the action.
- Click the mapped room, space, or point of interest, and configure the following fields:
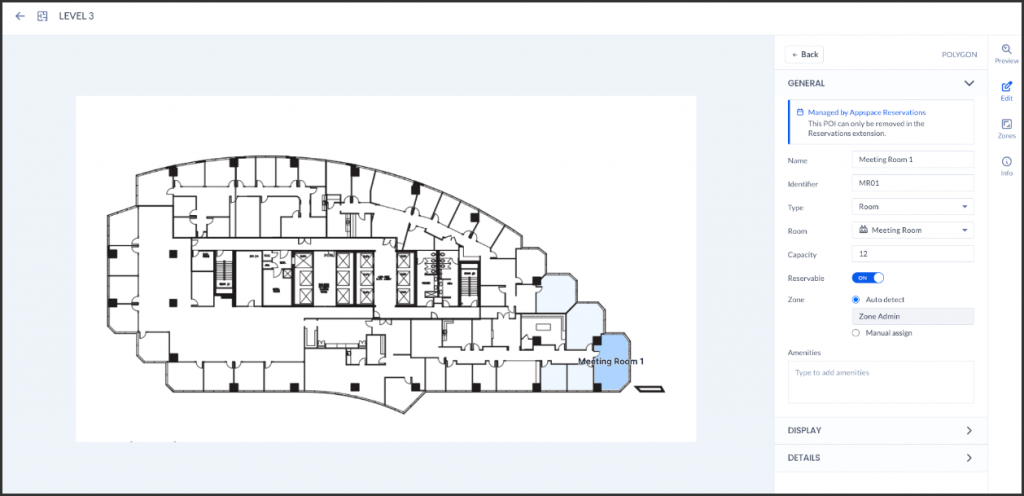
- In the GENERAL section, click to expand:
- Link to Managed Resource – Select where the resource is managed from the drop-down menu.
- Appspace Reservations – Resource is managed by the Reservations module. If this option is selected, the resource will be automatically created and linked with the Reservations module.
- External Calendar Passport – Resource is managed by an external calendar provider, such as Google Calendar or Office 365. If this option is selected, proceed to select the calendar passport, and enter the resource to be linked.
- None – Resource is not managed.
- Name – Enter the name of the room or point of interest, if not auto-filled by the calendar resource.
- Identifier – Enter the room number or specific location of the area.
- Type – Select the type of mapping.
- Room – To define rooms in the floor plan, such as offices, conference rooms, auditoriums, etc.
- Space – To define spaces in the floor plan, such as training areas, social areas, huddle spaces, etc.
- Point of Interest – To define points of interest in the floor plan, such as sanitization stations, elevators, bathrooms, etc.
- Room / Space / Point of Interest – Select the type of room, space, or point of interest. For a list of complete options that are available, refer to the Rooms, Spaces, and Points Of Interest Options section below.
- Capacity – Enter the capacity of the room.
- Reservable – To enable reservation functionality in the Employee View, please slide the slider to “YES.” When enabled, users will be able to view the resource on the map and make reservations for it. It’s important to note that this feature is deactivated by default for Appspace Reservations.
- Amenities – Add the amenities available in the room.
- Link to Managed Resource – Select where the resource is managed from the drop-down menu.
- In the DISPLAY section, click to expand:
- Coordinates – Enter the coordinates of the room to the floor plan.
- Edit Shape – To edit the shape of the resources by selecting the point of the resources on the map.
- Show Label – Displays a label for the resource.
- Fill Color – Customize the resource color.
- Label Color – Customize the resource label color.
- In the DETAILS section, click to expand:
- Notes – You may enter any notes to the resource.
- Photo – Add a photo of the room.
- Delete – Delete the room or point of interest.
- In the GENERAL section, click to expand:
- Once done, click SAVE.
Manage Bulk Resources
Follow the instructions below to bulk manage the rooms, spaces, or points of interest on the floor plan.
- Click Locations from the ☰ Appspace menu.
- Navigate to the building containing the floor plan you wish to configure from the Locations tree.
- Click the floor plan to configure and click the Edit tab.
- Select the rooms, space, or points of interest checkboxes you wish to manage, and click the ellipsis, and select Edit.
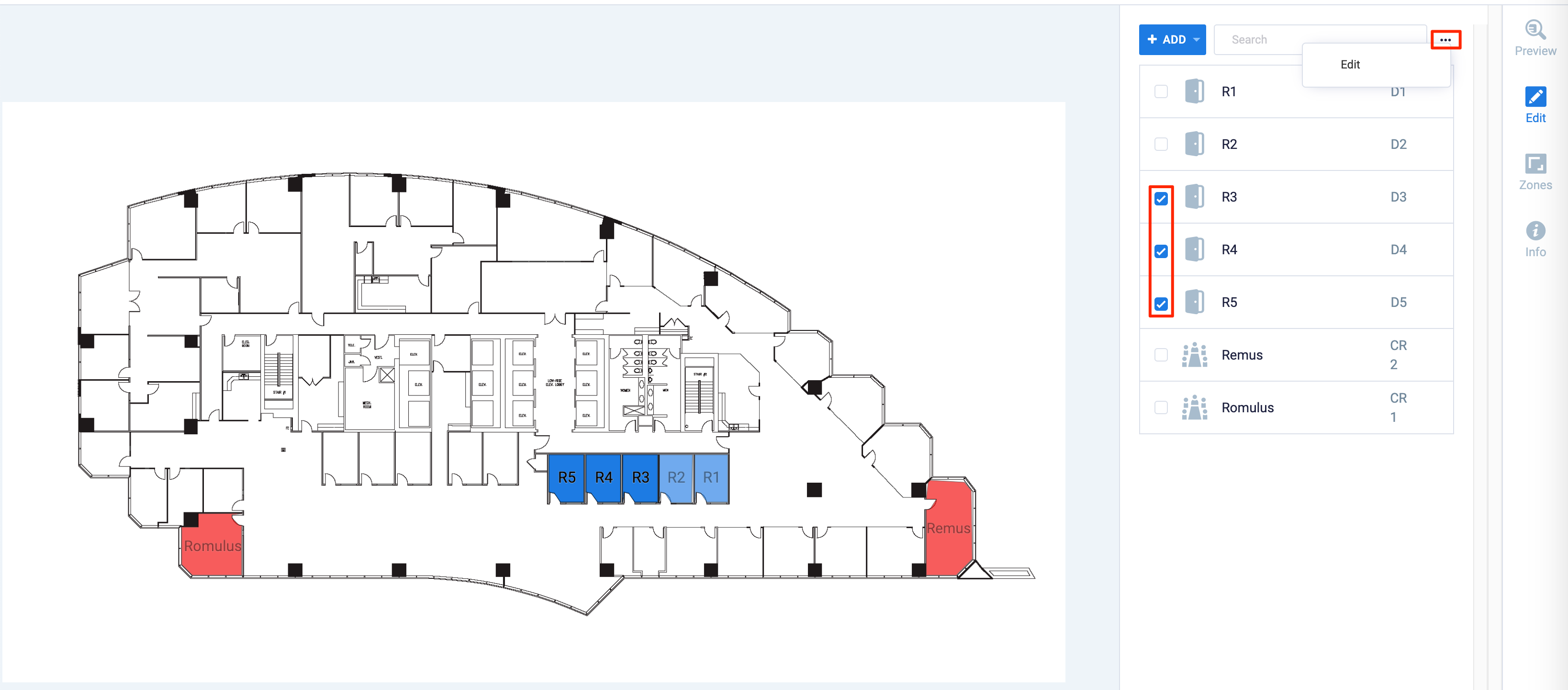
- In the GENERAL section, click to expand:
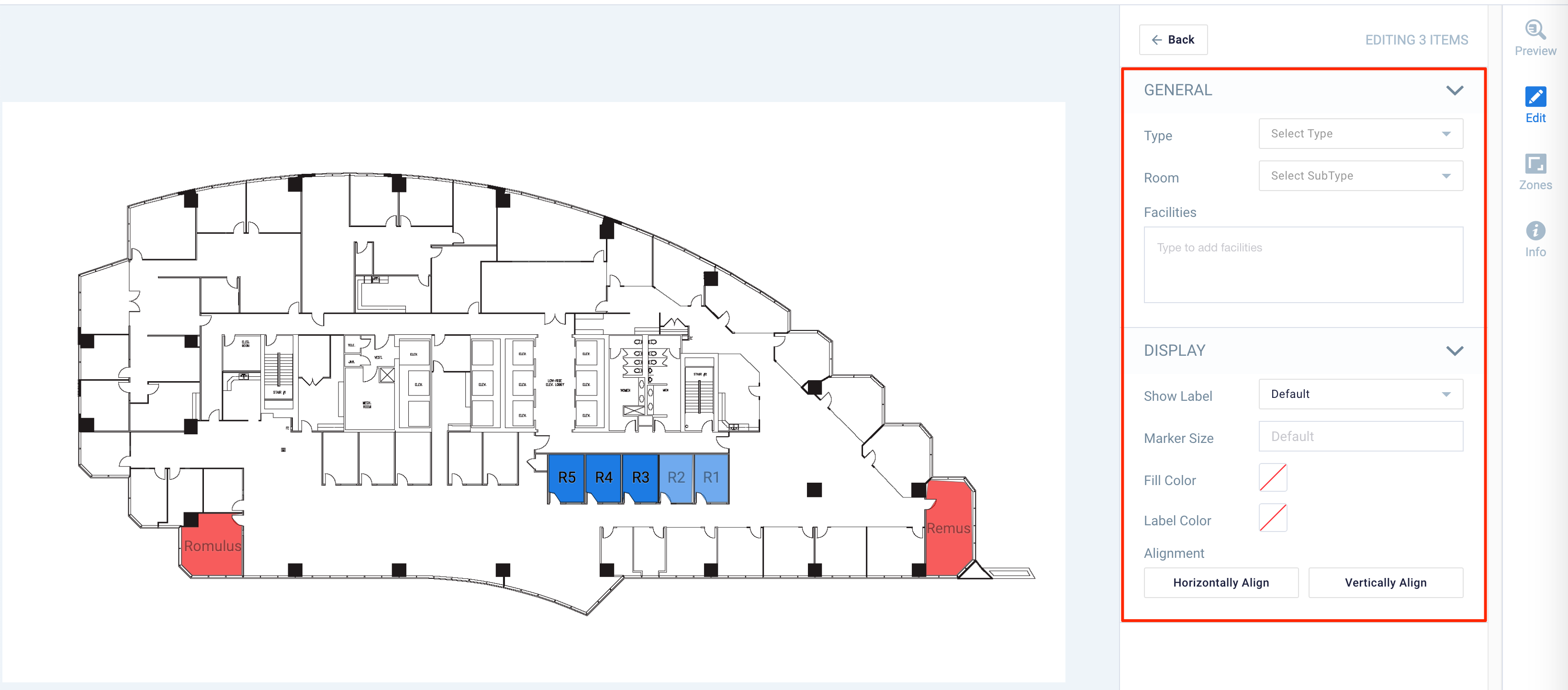
- Type – Select the type of mapping.
- Room – To define rooms in the floor plan, such as offices, conference rooms, auditoriums, etc.
- Space – To define spaces in the floor plan, such as training areas, social areas, huddle spaces, etc.
- Room – Select the subtype of room or space. For a list of complete options that are available, refer to the Floor Plan Rooms, Spaces, and Points Of Interest Options section below.
- Amenities – Add the amenities available in the room.
- Type – Select the type of mapping.
- In the DISPLAY section, click to expand:
- Coordinates – Enter the coordinates of the zone to the floor plan. The edit shape tool lets users modify resource outlines, without having to first delete and then remap the target. (New)
- Show Label – Displays a label for the resource.
- Marker Size – Point of Interest marker size.
- Fill Color – Customize the resource color.
- Label Color – Customize the resource label color.
- Alignment – Horizontally Align or Vertically Align labels.
- Once done, click Save.
Configure Floor Plan with Zones (Neighborhoods)
Zones (Neighborhoods) provide administrators with a more efficient way of managing a group of resources, such as rooms and workspaces, within a floor of a building. Zones are created in between the floor and resource layers and must be contiguous. While zones (neighborhoods) are optional and not mandatory, configuring zones within your floor plan provides you with the following benefits:
- Visualization: Allows for a better visual representation of resources within the Employee View, especially when identifying specific areas within a building or floor that are relevant to the end-user.
- Resource Policies: Ability to leverage existing resource rules and permissions functionality in order to define guidelines, access, and restriction controls on resources within a designated zone (neighborhood) where a user may search, select, and make a reservation.
- Resource Behavior: Easily define resource properties such as Status, Capacities, and Reservability for resources within the zone.
Follow the instructions below to add zones (neighborhoods) to the floor plan.
- Click Locations from the ☰ Appspace menu.
- Navigate to the building containing the floor plan you wish to configure from the Locations tree.
- Click the floor plan to configure and click the Zones tab.
- Click ADD, and select one of the map tracing options:
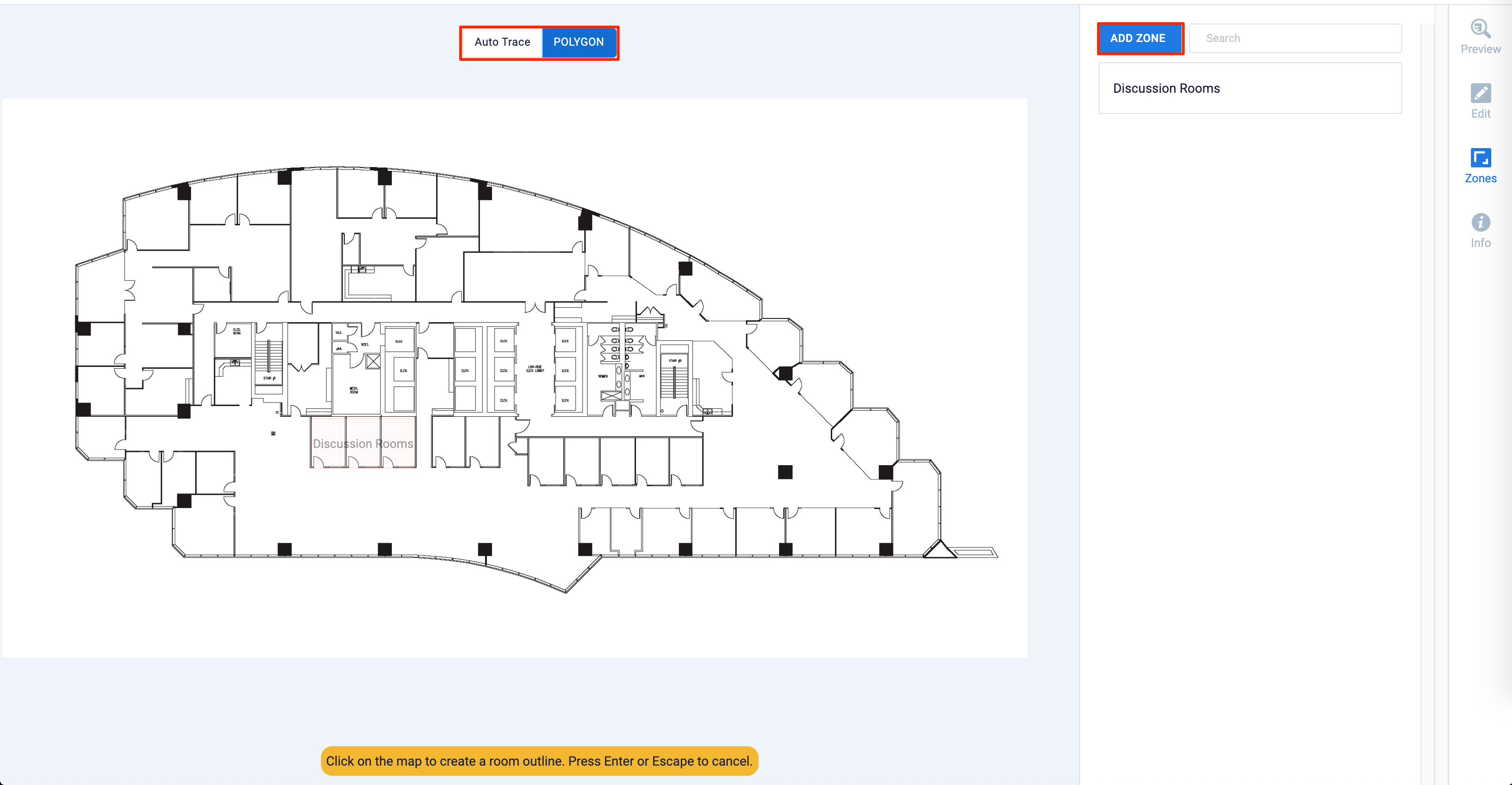
- AUTO TRACE – Automatically traces the borders of the room.
- Polygon – Manually trace the borders of the room using your mouse pointer.
- Click and map the zone for the room, space, or point of interest on the floor plan to complete the action.
- Click the mapped zone and configure the following fields:
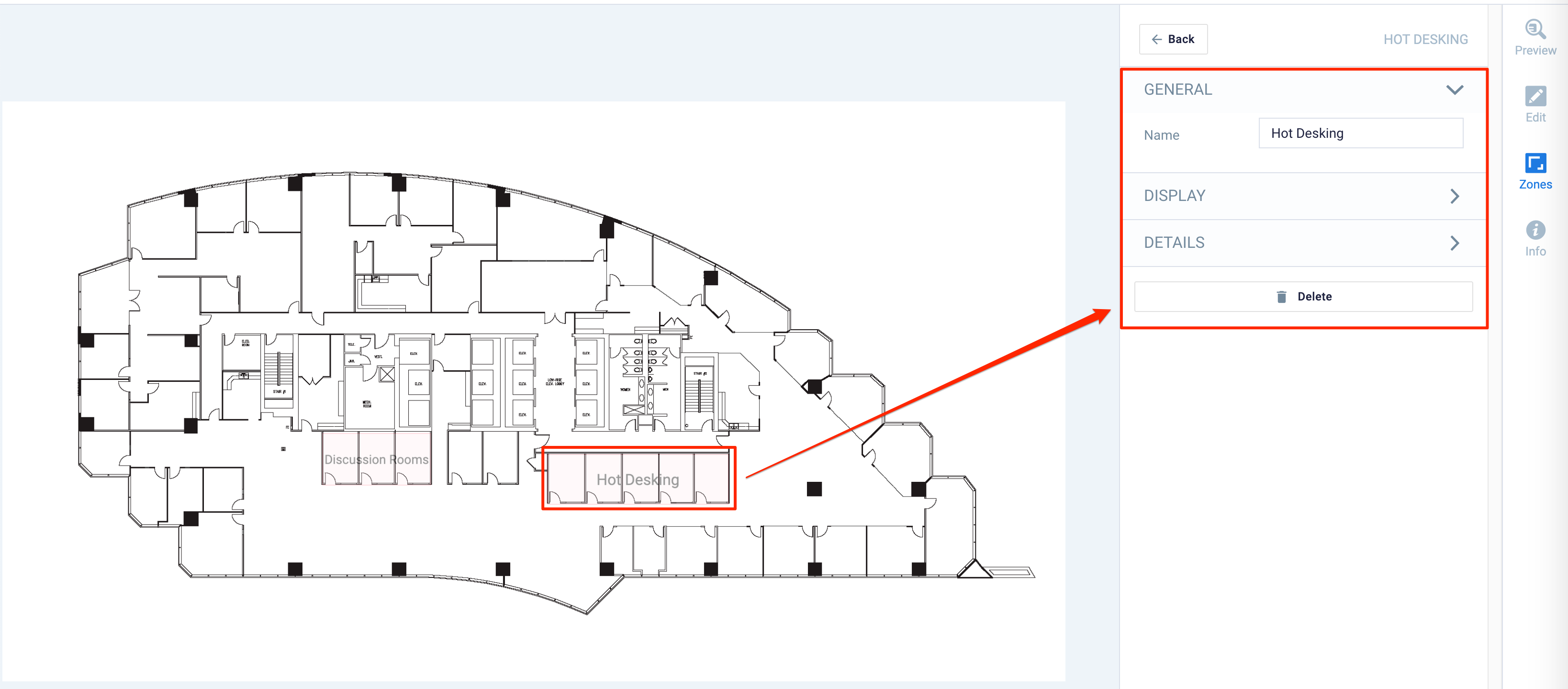
- In the GENERAL section, click to expand:
- Name – Enter a name for the zone.
- In the DISPLAY section, click to expand:
- Coordinates – Enter the coordinates of the zone to the floor plan. The edit shape tool lets users modify POI/Zone/Neighborhood outlines, without having to first delete and then remap the target. (New)
- Show Label – Displays a label for the zone.
- Fill Color – Customize the zone color.
- Label Color – Customize the zone label color.
- In the DETAILS section, click to expand:
- Notes – You may enter any notes to the zone.
- Delete – Delete the zone.
- In the GENERAL section, click to expand:
- Once done, click Save.
- The created zone is now displayed as a resource within the Location hierarchy tree, allowing administrators to easily view resources within the specific zone.
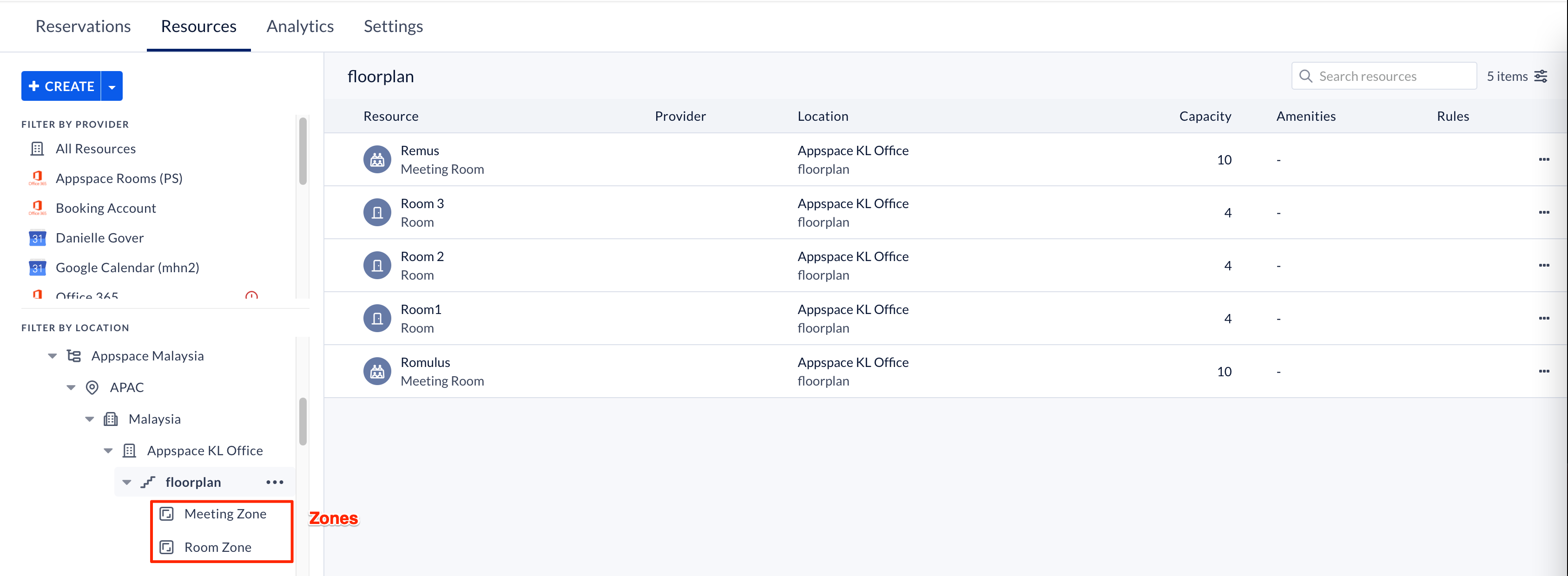
-
- Zones can now be configured with reservation permissions and rules (constraints and checkpoints), thus resources within the zone automatically inherit these permissions and rules set.
- Zones are enabled by default. But they must be enabled so that zones can be displayed on the Employee View when viewing maps during a reservation.
Configure “You Are Here” Indicator
Follow the instructions below to configure the You Are Here indicator on a map using device properties:
- Click Locations from the ☰ Appspace menu.
- Select the floor plan you wish to configure.
- Add a Point of Interest by following the instructions in the Configure Floor Plan section above.
- Once done, click the Info icon, and click the Export button to export the floor plan .json file. The .json floor plan file should be downloaded to a default folder on your computer.
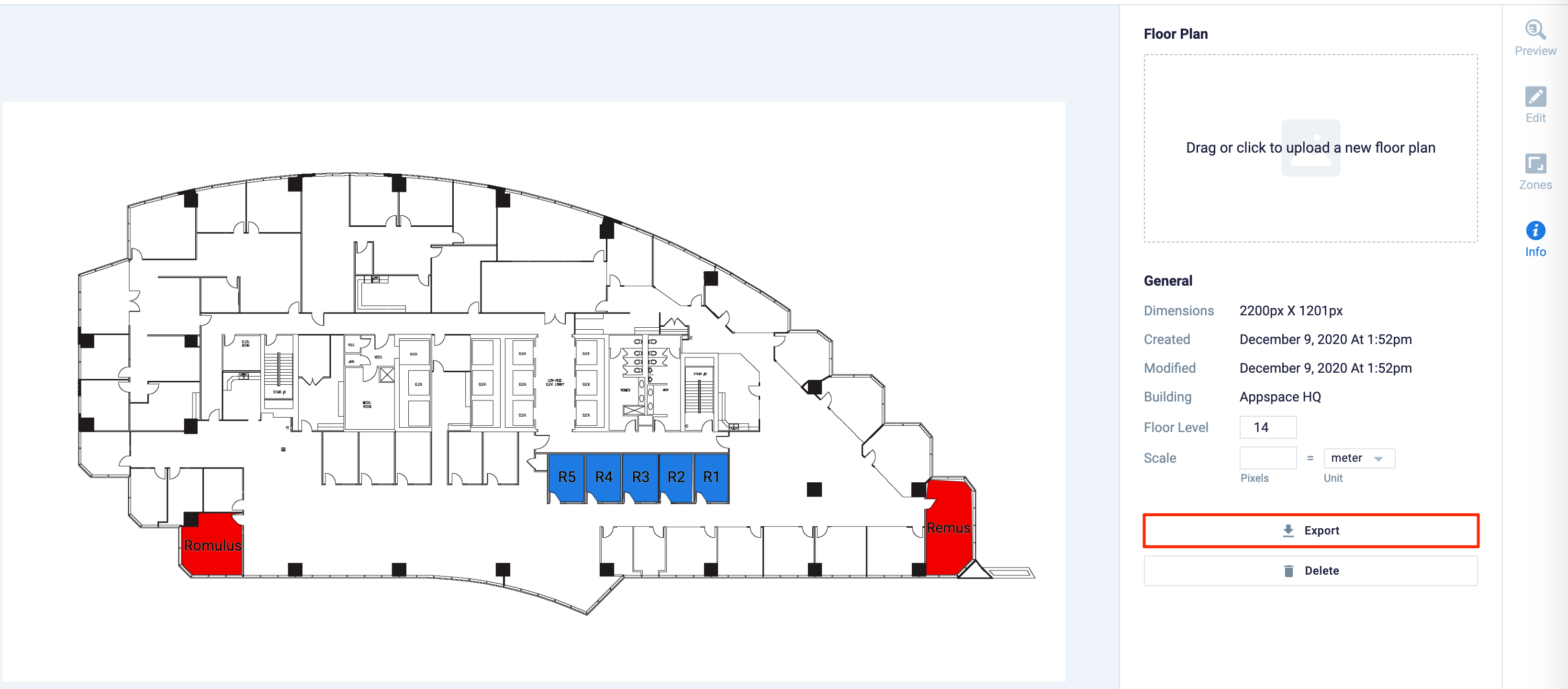
- Open the .json floor plan file with a text editor, and search for the Point of Interest ID or coordinates, depending on the device property you wish to use.

- Back in the Appspace console, select Devices from the ☰ Appspace menu.
- Select and click the device that will be displaying the map, and click the Settings tab.
- Click the Device Properties tab, and add one of the following device properties and values.
- Using the Point of Interest ID:
- Property: card.schedule.map.locationid = <POI ID>
- Example: card.schedule.map.locationid = 6c1df113-88dc-4934-ac0b-c20d8444c41f
- Setting the device using the Point of Interest Coordinates:
- Property: card.schedule.map.location = {“coordinates”:[###,###],”floorNumber”:#}
- Example: card.schedule.map.location = {“coordinates”:[1144.847376923731,484.71643567723817],”floorNumber”:14}
- Using the Point of Interest ID:
- The map on the Schedule Board card will be displayed with the You Are Here indicator icon.
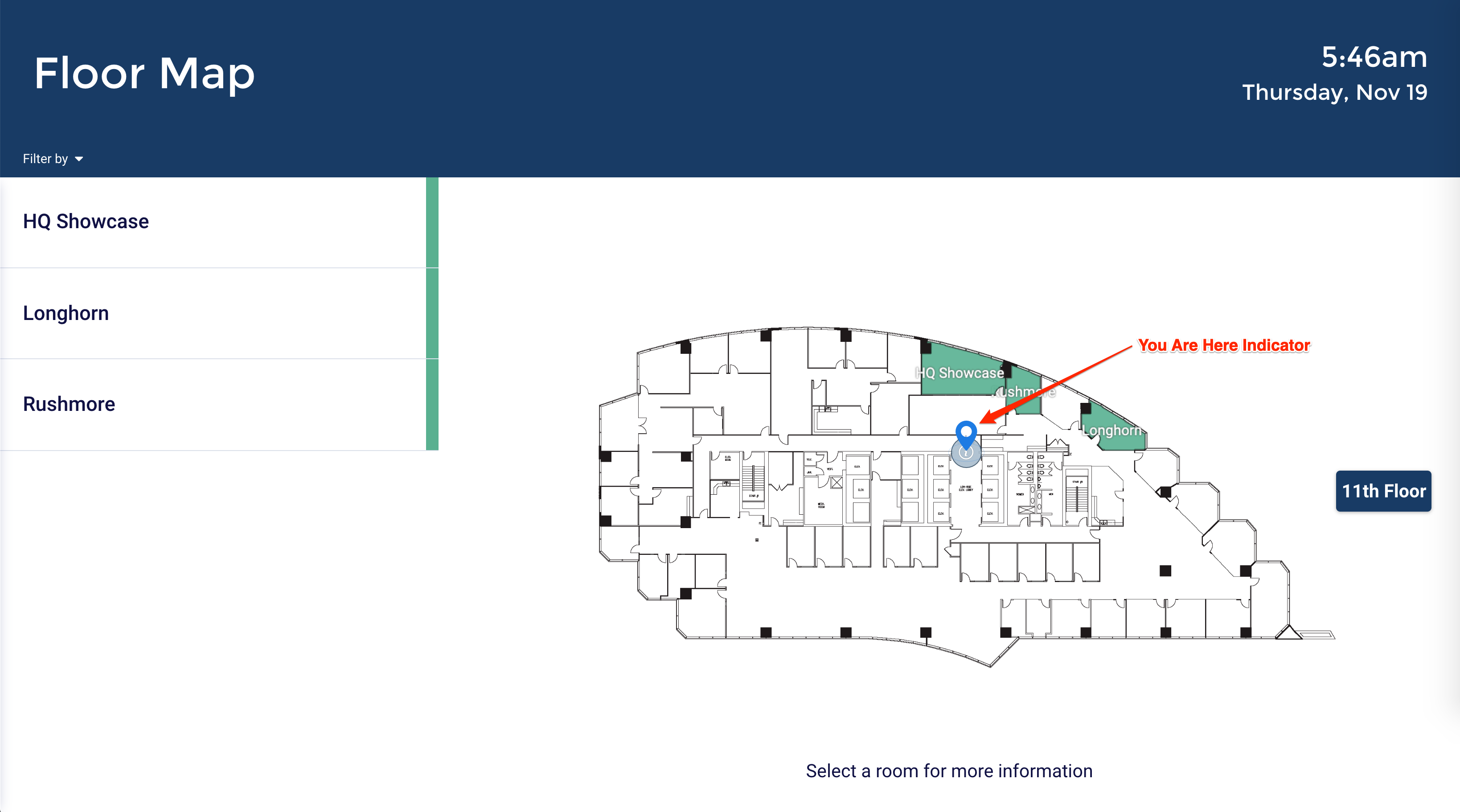
Rooms, Spaces, and Points Of Interest Options
The following lists down the rooms, spaces, and points of interest that are available to be added to your floor plan.
Rooms
| Auditorium | Executive Room | Room | |||
| Class Room | Meeting Room | Video Conferencing Room | |||
| Conference Room | Office |
Spaces
| Collaboration | Neighborhood | Silent Area | |||
| Desk | Open Seating | Social Area | |||
| Event Space | Open Tables | Social Lounge | |||
| Fitness | Parking Space | Training Area | |||
| Huddle Space | Quiet Space |
Points of Interest
Was this article helpful?