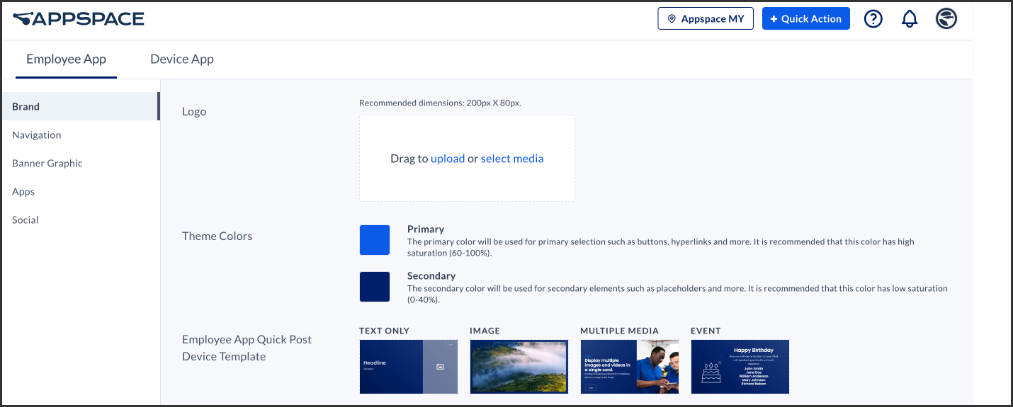This article provides instructions to configure the Employee View theming options and 3rd-party application links that are utilized within the organization:
Prerequisites
- Account Owner or Location Admin roles in Appspace.
- Appspace Platform User license.
Configure Theme Colors
In this Appspace 8.1-ac.53 Limited Release, we have introduced a secondary theme color. The Secondary theme colour feature is currently behind a feature flag and unavailable to the public
The Brand side panel allows you to customize the branding for your organization. You will be able to upload a logo, or select one from the library, and even change the accent color to create a consistent theme throughout all communications.
Follow the instructions below to configure the branding for the Employee View, Appspace Employee View for Mobile, and also the Visitor Kiosk card.
- Log in to the Appspace console.
- Click the ☰ Appspace menu, and click Settings > App Configuration.
- Click the Employee View tab, and click Brand from the side panel menu.
Note
The Employee View tab and Device App tab may only be viewed by the Account Owner. If the user is a Location Admin, only the Device App tab is shown.
-
You may perform the following branding options:
- Logo – Upload or select a logo from the Library to be displayed on the Employee View. Recommended dimensions: 200px X 80px.
- Theme Colors – Select your desired theme colors and personalize both your primary and secondary colors to align with your brand. – New Feature
- Employee View Quick Post Device Template – The Employee View Quick Post Device template comes in four different types. You can select a template for Text Only, Image, Multiple Media or Event.
Was this article helpful?