Introduction
In this guide, you will learn how to schedule content items in a channel. By setting a schedule, you can define the range of days for which the content is played in the channel. A playout schedule can be set per individual content item.
Prerequisites
Before you begin, ensure that you have the following ready:
- You will need an active Appspace cloud account.
- You will need to have a channel with content.
- You will need the Editor permission for a channel.
Content schedule overview
When a content item is added to a channel, it will play forever by default until the content item is removed or disabled. As is the nature of timely messaging and communication, some content items will only be relevant within a certain time period. Appspace gives you the ability to set a schedule for a content item so that it has a start and end date. By doing so, content items that are scheduled will automatically be played in the channel only during those times.
Setting a content item’s playout schedule
To set the playout schedule for a content item, follow the steps below.
Select a channel
Select a channel containing a content item that you want to schedule.
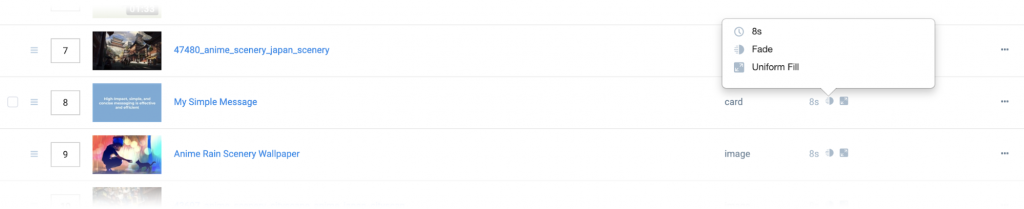
Open the content item's playout properties
Click on the playout column of the content item in the channel to view its playout properties.

Set the schedule
Click on the Schedule field to open the Schedule Calendar. Select your start and end date along with the time, then click on the Apply button.
Confirm and save the schedule
The Schedule field now shows your selected date range and time. Click on the Save button to confirm your schedule settings of the content item.

Content is scheduled
You will now see a schedule icon appear in the playout column for the content item, indicating that it has an active schedule.
Note: An Out of schedule label appears next to the playout icons if the content item’s schedule date range occurs before or after the current date and time (e.g. Setting the schedule to start in the future from July 4 to July 7, and the current date is May 3).
To the next part
Now that you know how to set a content item’s playout schedule, the next part shows you how to reset it.
Resetting a content item’s playout schedule
To reset the playout schedule for a content item, follow the steps below.
Select a channel
Select a channel containing a scheduled content item that you want to reset.
Open the content item's playout properties
Click on the playout column of the content item in the channel to view its playout properties.
Reset the schedule
Click on the ‘x’ button in the Schedule field to clear the schedule, and then click on the Save button to confirm that you are resetting the schedule settings of the content item.
Complete
Now that the content item no longer has a schedule, it will reset to its default mode of playing in the channel at all times.
Congratulations!
You have successfully set and reset the schedule of a content item.
Scheduling is an important function that lets you define when a content item starts and stops being displayed in a channel. You can apply this for any seasonal and timely messaging.
What's Next?
Now that you are familiar with the basic content scheduling functions for a playlist channel, you can build messaging that is timely and relevant. With the combination of creating and publishing playlist channels targeting specific devices, and the ability to schedule content individually, you have the basic blocks to building a communications strategy.
If you plan on creating many channels across your organization, organizing the channels into channel groups representing departments or teams will give a more manageable structure. This makes it easier to identify which channels belong to which teams or departments.
Was this article helpful?