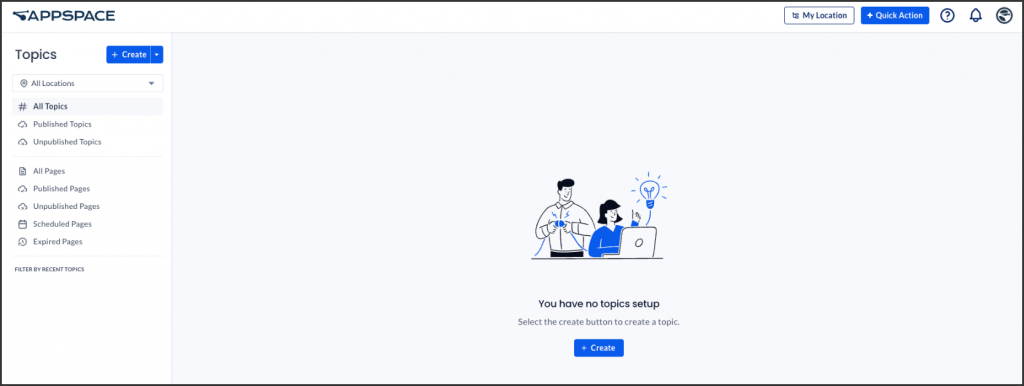Introducing Topics and Pages in Appspace
Appspace is constantly innovating to provide our users with the best possible experience. In our latest release, we’re excited to introduce two new features that will make it easier for you to create and organize content: Pages and Topics.
Topics
Topics are a new way to organize your content for better discoverability. With Topics, you can create topic containers to group related pages together. This makes it easier for employees to find the information they need, even if they don’t know the exact name of the page they’re looking for.
For example, HR can create an “HR Policies” topic container to group pages related to HR policies. They can also create topic containers for specific departments or teams.
Pages
Pages introduce a fresh content type that enables you to craft more vibrant and interactive content for your audience. With Pages, you can incorporate various forms of content and blocks, including text and images. This allows you to design aesthetically pleasing and comprehensible pages.
For example, HR departments can use Pages to create informative pages on various topics like annual leave booking, parental policies, and more. They can also use Pages to create interactive employee onboarding experiences.
This article provides administrators with the instructions to create and manage topics and pages in the Topics module.
Prerequisites
- Account Owner, Publisher, or Author with channel publishing permissions.
- Premium user license to access the Appspace Employee View.
- Supported file types:
- Images: JPEG, and PNG
Create and Configure Topics
Follow the instructions below to create and configure topics.
- Log in to your Appspace console.
- Click the ☰ Appspace menu, and select Topics.
- In the Topics dashboard, click on the +Create split button select Create Topic.
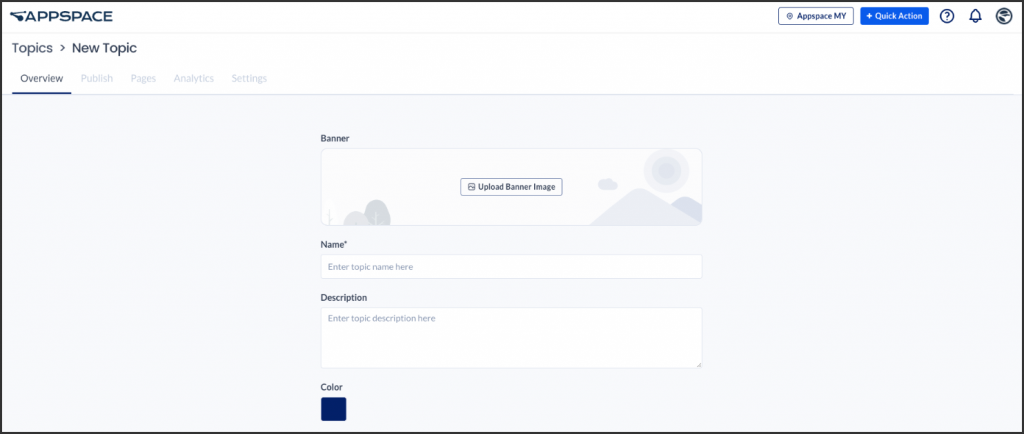
- In the Overview tab, you may do the following:
- Upload Banner Image – The banner’s dimensions are L: 688px X H: 138px.
- Name – Enter the topic name.
- Description – Enter the topic description.
- Color
- Once done, click Save.
Publish Topics
Follow the instructions below to publish a Topic.
- Log in to your Appspace console.
- Click the ☰ Appspace menu, and select Topics.
- In the Topics dashboard, click on the +Create split button select Create Topic.
- In the Publish tab, you may do the following:
- Audience – Set your preferred audience:
- No users
- All users
- Specific users, user groups and location
- Follow – Set your preferences feed subscription:
- Mandatary: Following the feed is mandatory and unfollowing is not allowed.
- Opt-Out: Users are following the feed by default but can optionally unfollow.
- Opt-In: Users are not following the feed by default but can only optionally follow.
- Audience – Set your preferred audience:
- Once done, click Save.
Create and Configure Pages
Follow the instructions below to create and configure pages.
- Log in to your Appspace console.
- Click the ☰ Appspace menu, and select Topics.
- In the Topics dashboard, click on the +Create split button select Create Page.
- To create and publish a page, proceed to the Create Page section of the article Create Quick Post in Employee View.
Was this article helpful?