Introduction
In this guided path, you will learn how to add content to a playlist channel automatically based on keywords or tags. By using tags in the library, any piece of content with the desired tag will be added automatically to a playlist channel based on a filter. You will also learn about how you can further automate the playlist to show specific content items to specific devices or device groups using tag rules.
There are two tagging methods that can be used:
- Folder tag rules: Automatically scan the content items in a folder and add content items with matching tags into the playlist.
- Playlist tag rules: Automatically display content items on devices that have matching tag rules or device group names.
Both of these rules can be used in conjunction for effective playlist management. In order for you to use either tagging methods, you will first require publisher permissions for at least one channel. Once you have publisher permissions, you can then configure folder settings for adding content, and also create tag rules.
Prerequisites
Before you begin, ensure that you have the following prerequisites met:
- You will need Publisher permissions as a minimum for a channel.
- Publisher permissions give you the ability to manage a channel in its entirety and how it gets published.
- Publisher permissions are granted by the admin of the account, which will typically be the Account Owner.
- You have one or more existing channels that you manage.
Add a folder with tagged content
As a publisher, you can add folders into a channel, and set a filter to only add specific content based on tags.
To add a folder to a channel and configure the folder settings, simply follow the steps below.
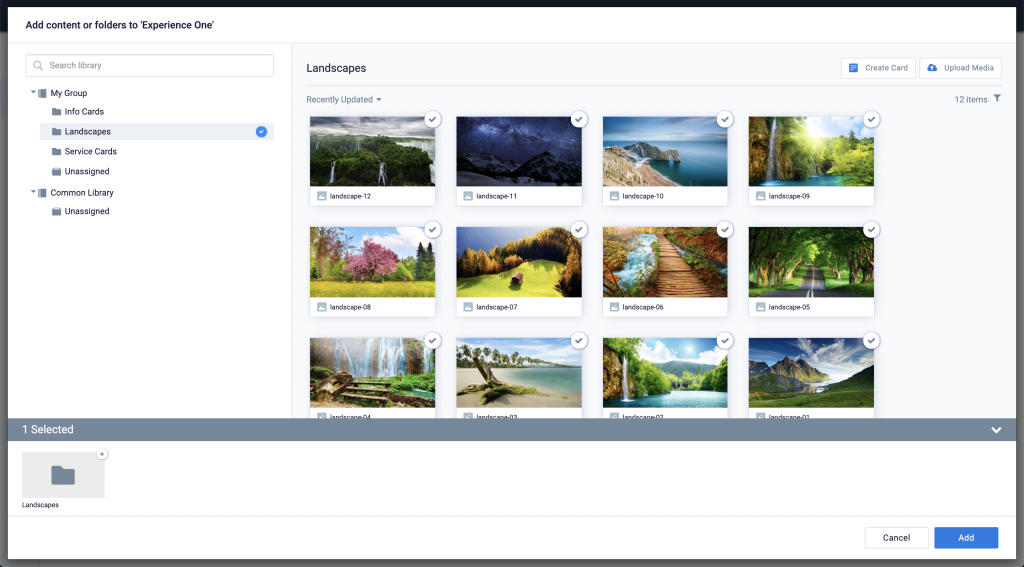
Add a folder to a channel
Click on the Add button in the desired channel to add content from the library.
In the Add Content UI, select the desired folder that you want to add by clicking on the + button when the cursor is hovering over the folder name.
Once the folder is selected, you will see the folder appear in the selection bar at the bottom of the screen, and all items in the folder are automatically selected.
Click on the Add button to add the folder to the channel.
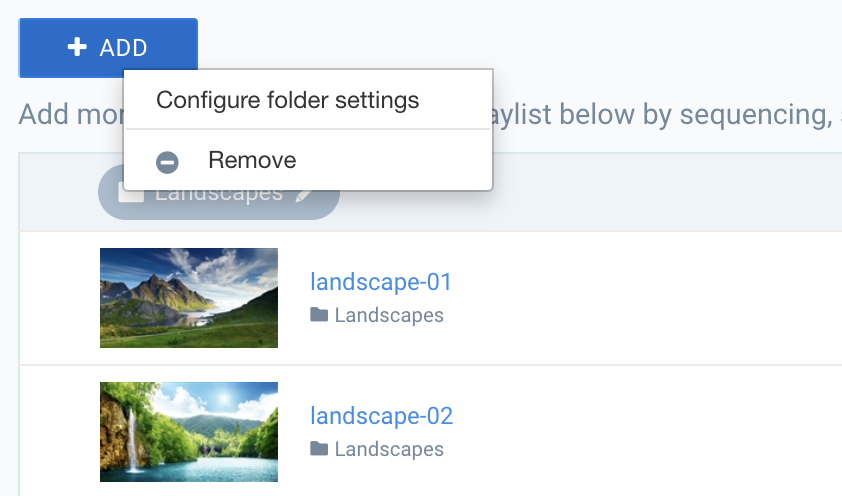
Configure folder settings
All content items from the folder will first be added to the playlist channel. To narrow down the selection, the next step is to filter by keyword or tag.
Click on the folder name at the top of the channel and then click on Configure folder settings to specify your tags.
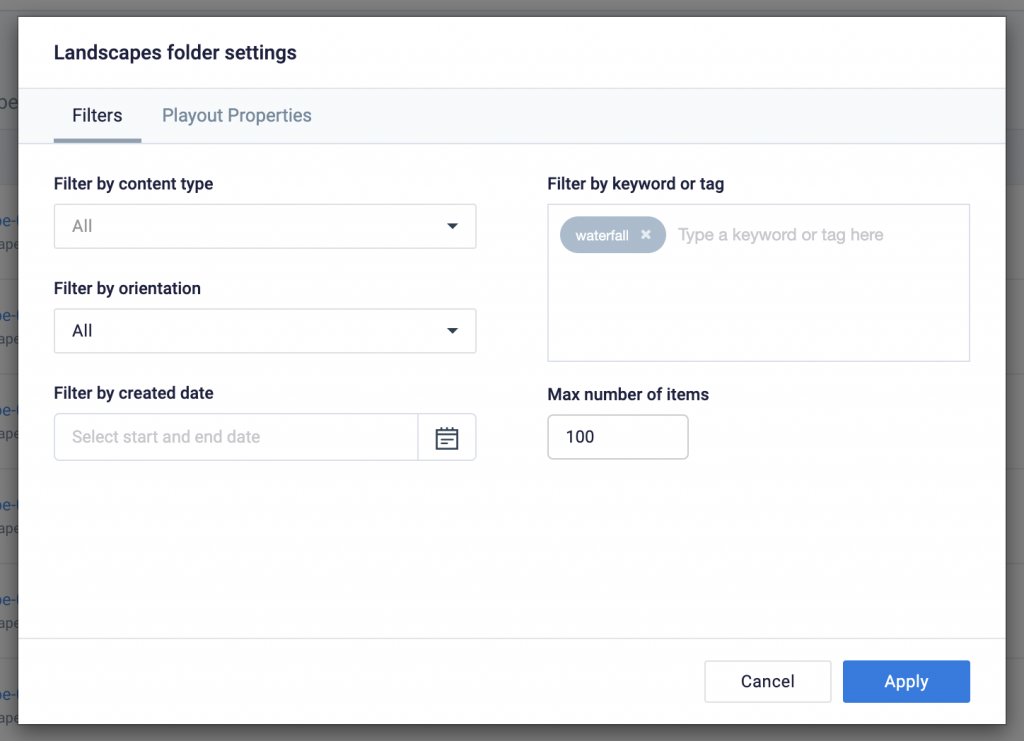
Filter by keyword or tag
Simply type one or more keywords or tags to filter the content you want from the folder. Typing in keywords and tags will autocomplete based on what’s available in the library.
Click on Apply to set your filter.
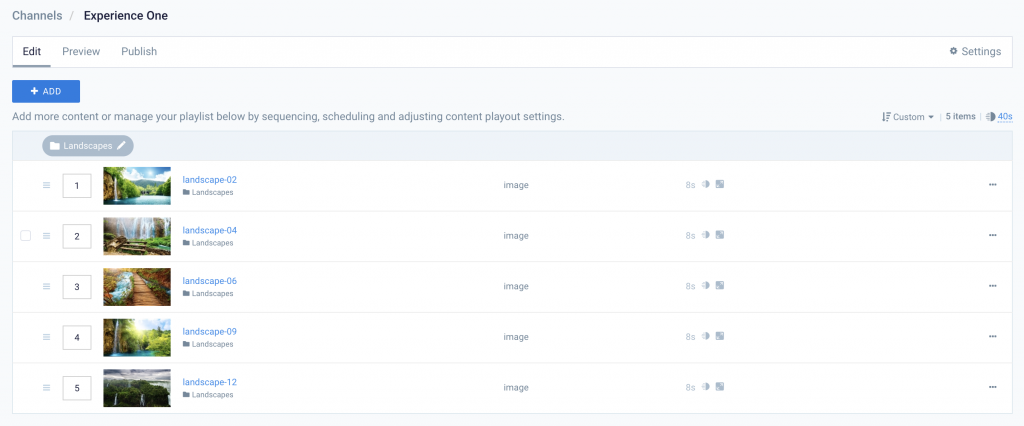
View the final selection
After the folder filter has been set, only the content items with matching keywords or tags will appear in the channel.
Now that the filter is active, any new content items that get added to the folder with matching keywords or tags will be automatically added to the channel.
You can repeat these steps to add more than one folder with filters to a channel.
Create playlist tag rules
As a publisher, you can also create tag rules that will only display content items on devices with matching content tags and device tags. This method is very useful if you want to manage a single playlist that can have different content items appear in different device locations.
To create a tag rule for a playlist, simply follow the steps below.
Set content tags and device tags
In order to use tag rules, you will need to already have content items and devices with the appropriate tags. Simply go through your inventory of content and devices and add the desired tags as you organize them.
- For details about tagging content, please read this how-to article.
- For details about organizing devices into device groups, please read this how-to article.
- For details about device tags, please read this how-to article.
To manage devices, you will also need Location Admin permissions to do so. If the devices and device groups are already tagged and named appropriately in advance, you can simply focus on content.
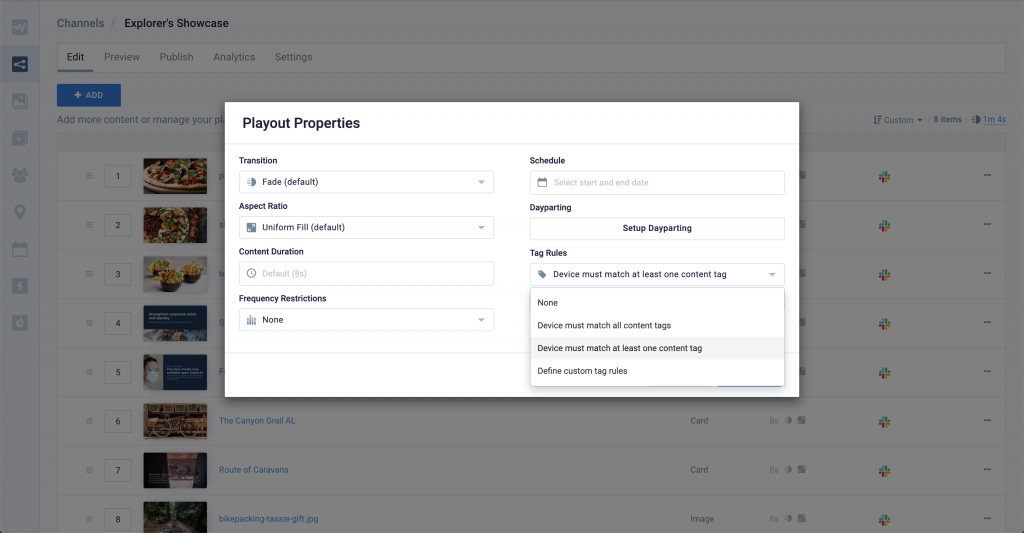
Content playout properties in a channel
Go to the desired playlist channel that contains the content you want to set tag rules on, and then go to the Playout Properties of the desired content item to set your tag rules. Tag rule options include:
- None
- Device must match all content tags
- Device must match at least one content tag
- Define custom tag rules
When selecting the tag rule options to match all or match at least one, simply enter the desired tags into the input field and it will automatically show the matching devices where the content item will play on.
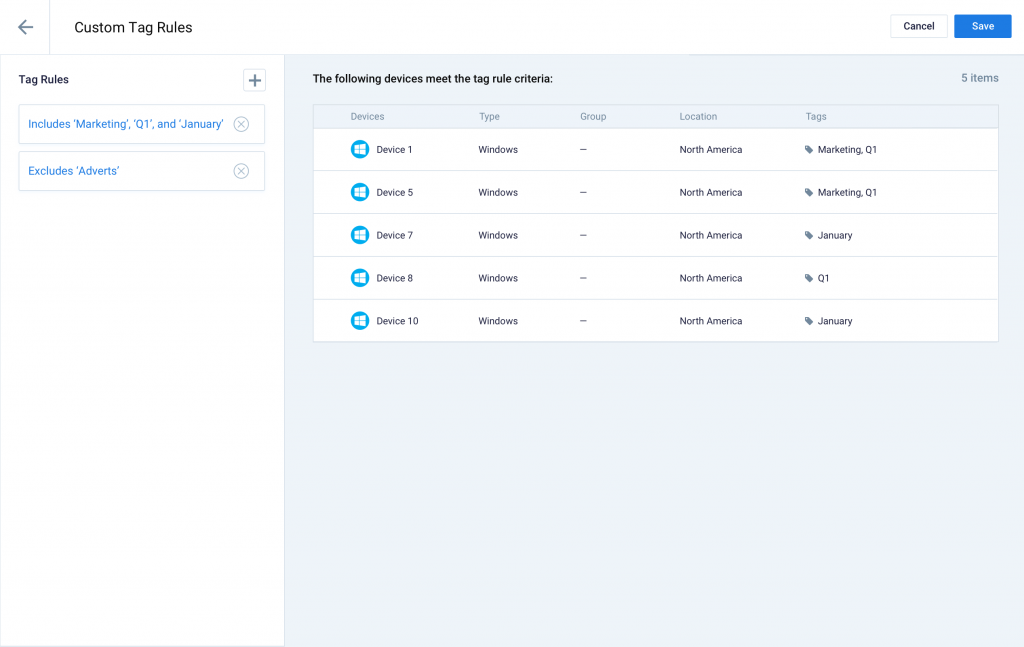
Custom tag rules
If you want to create more complex rules that can have both inclusion and exclusion rules, the custom tag rule option lets you do this by creating multiple rules within the ruleset.
When creating custom tag rules, you will also see a list of devices in your current location that will match the tag rules that you have created. The list will automatically update whenever you add rules and filter the devices that match. Once you have finished creating all of your desired tag rules, click on the Save button for each tag rule, and for the entire list.
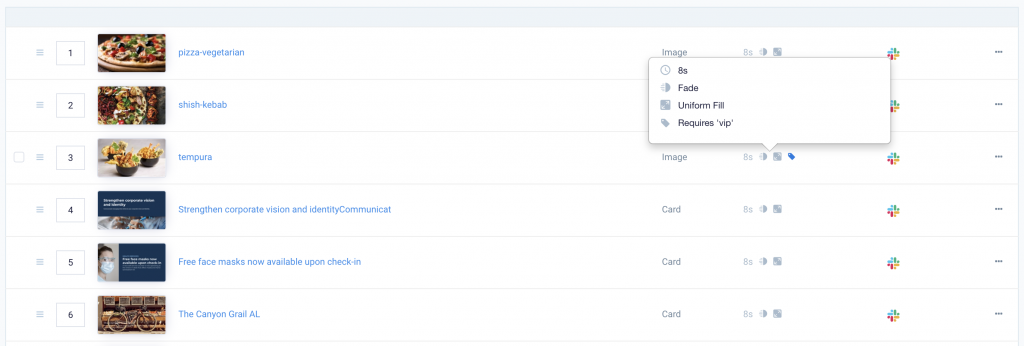
See content items with tag rules
After the tag rules been set, content items with tag rules will be highlighted with the tag rule icon in the playlist channel. You can see more tag rule details by hovering over the icon to see the tooltip.
Now that the tag rules are active, content items with tag rules will only appear on devices or device groups that have matching tags. You can also go to the specific Device Overview page and see which content has tag rules set within the content manifest list.
You can repeat these steps to add tag rules to other content items in the playlist, or you can also apply them to the entire folder as well.
Congratulations!
You have successfully added content items to a channel using tags, and learned how to use tag rules.
With the folder tag filter in place, any new content items with matching keywords or tags will be automatically added to the channel. This allows you to have an automated content publishing workflow for the channel. Additionally, you are also able to control how certain tagged content will only appear on specific devices or device groups using tag rules.
What's Next?
Deepen your knowledge of cards and channels by taking a look at more authoring paths and guides
Was this article helpful?